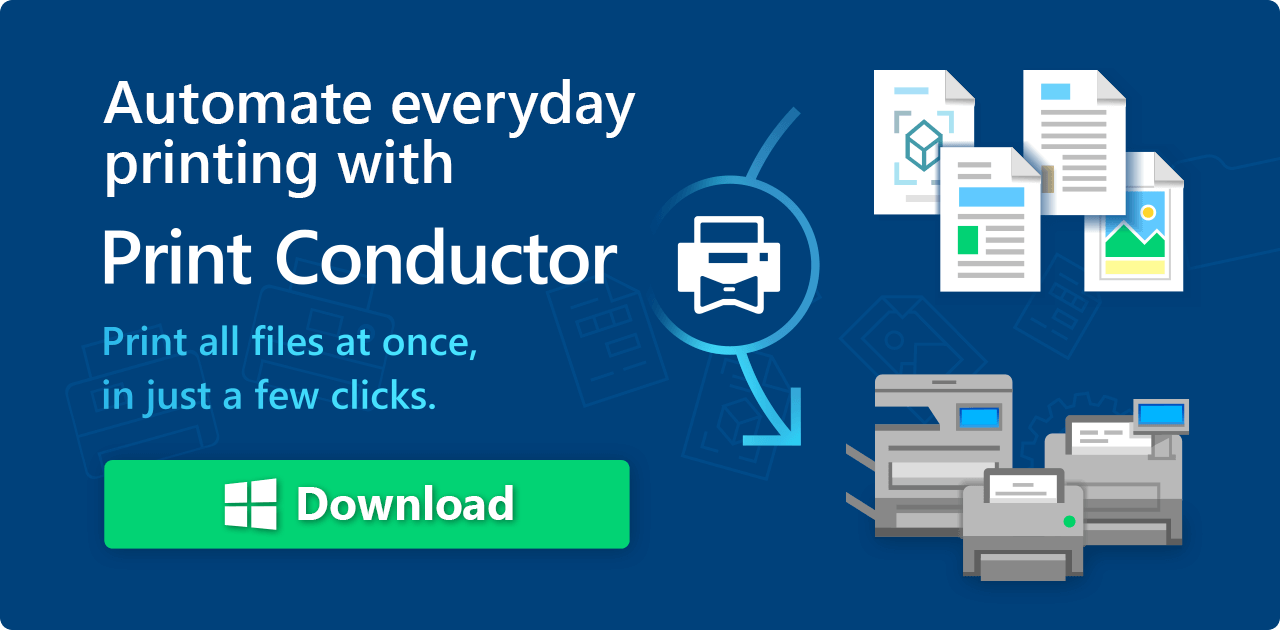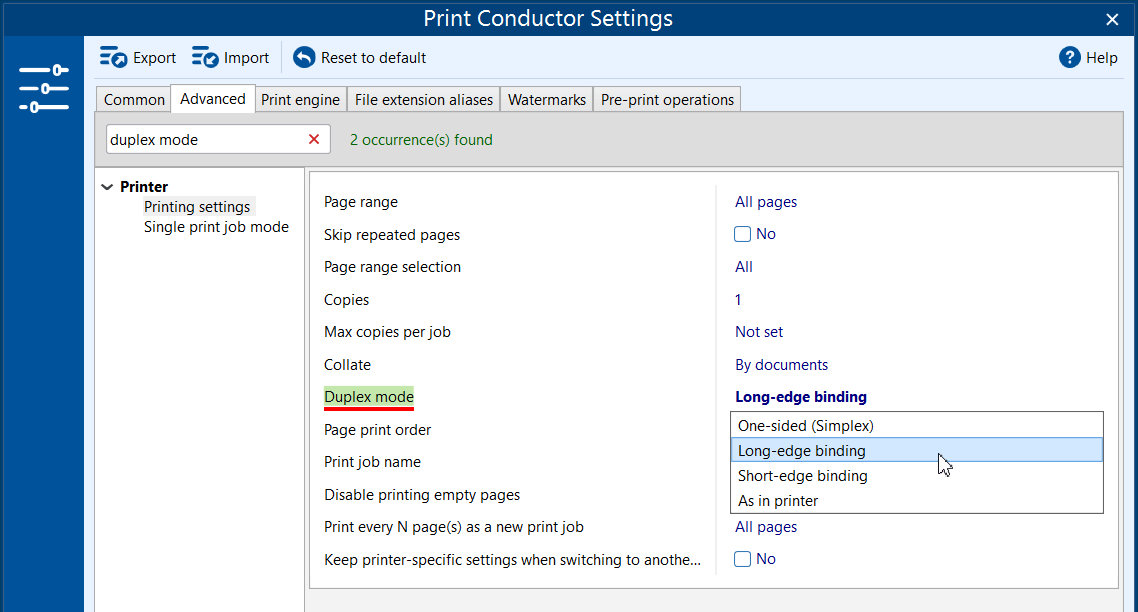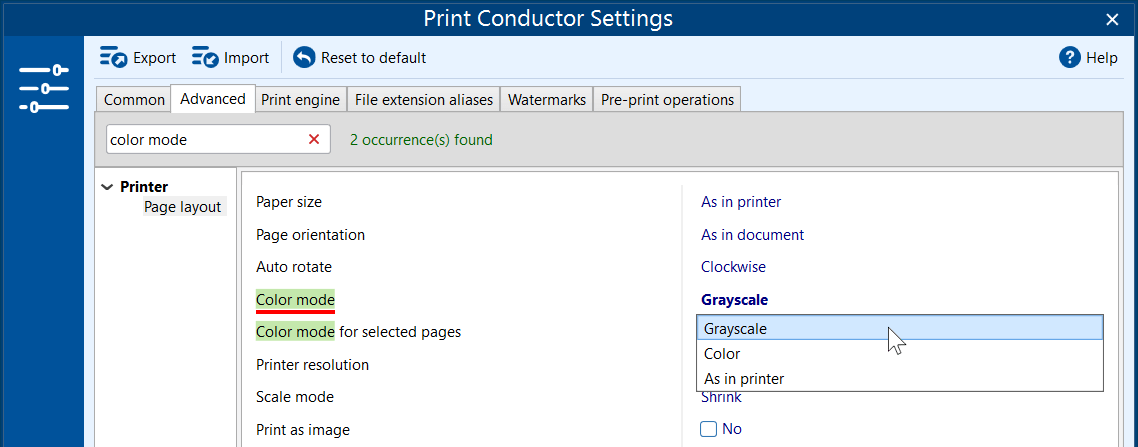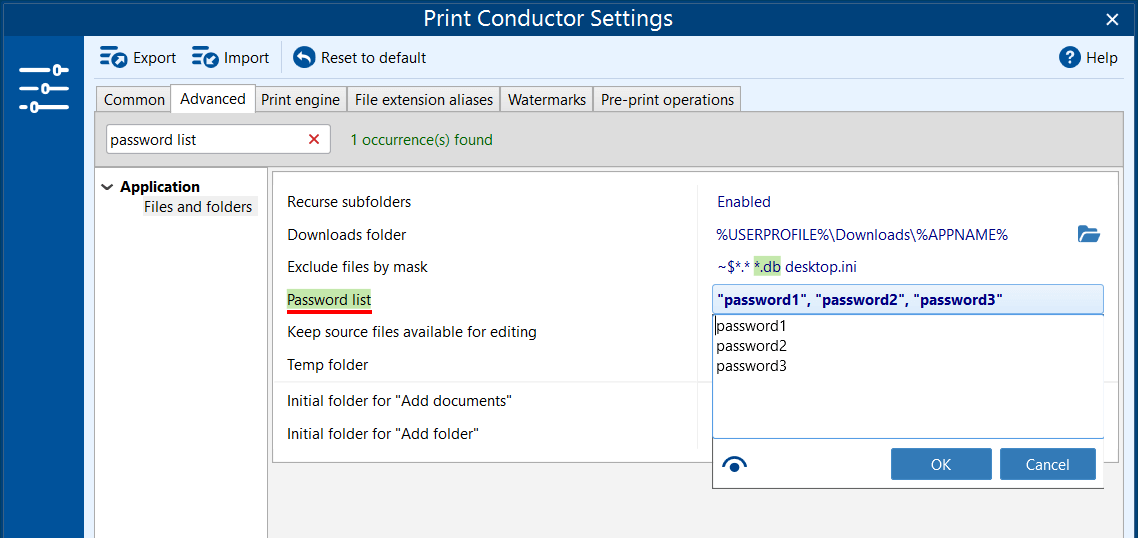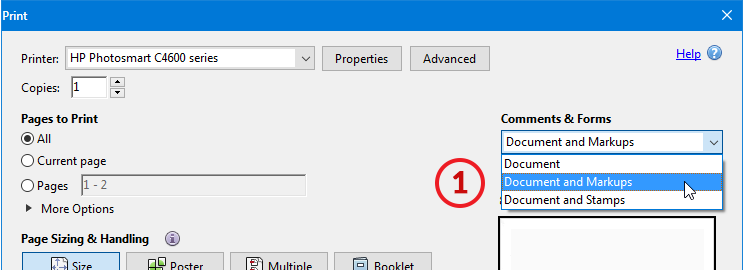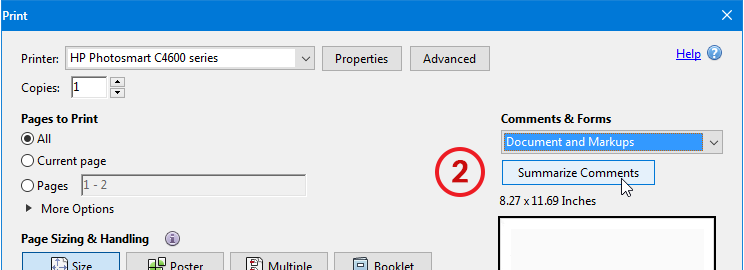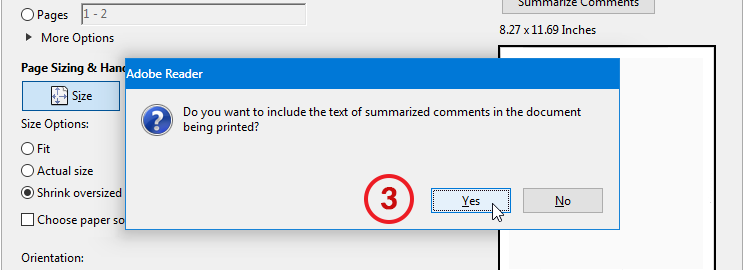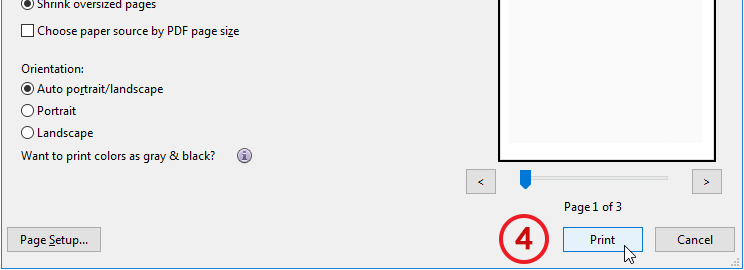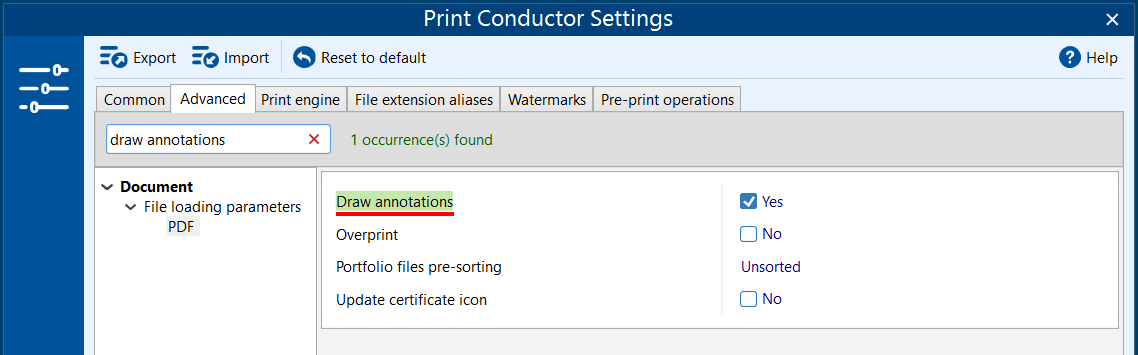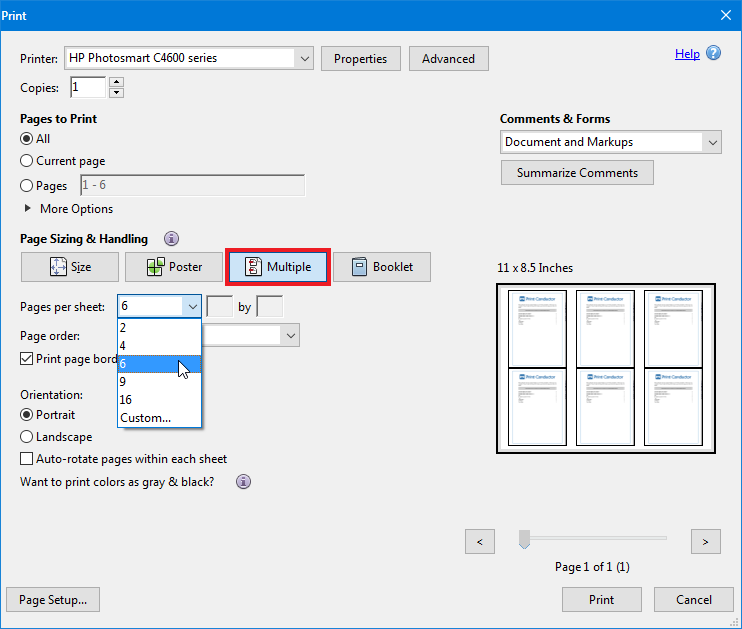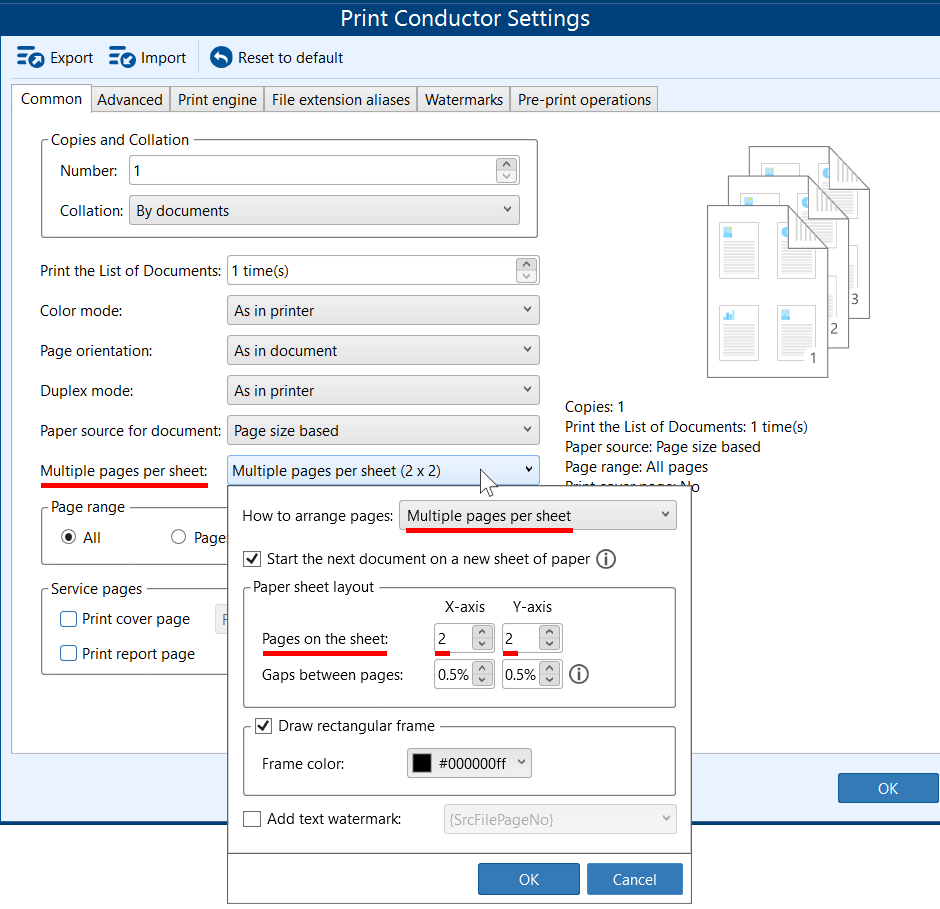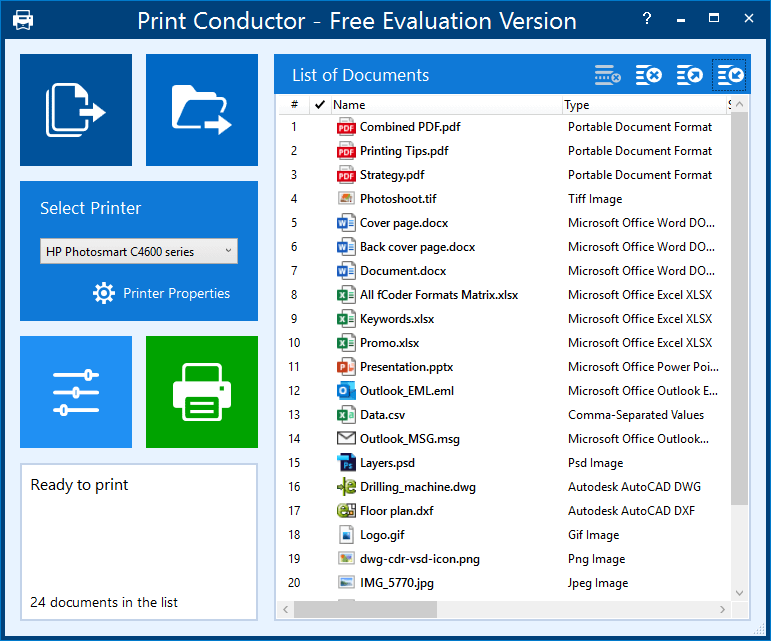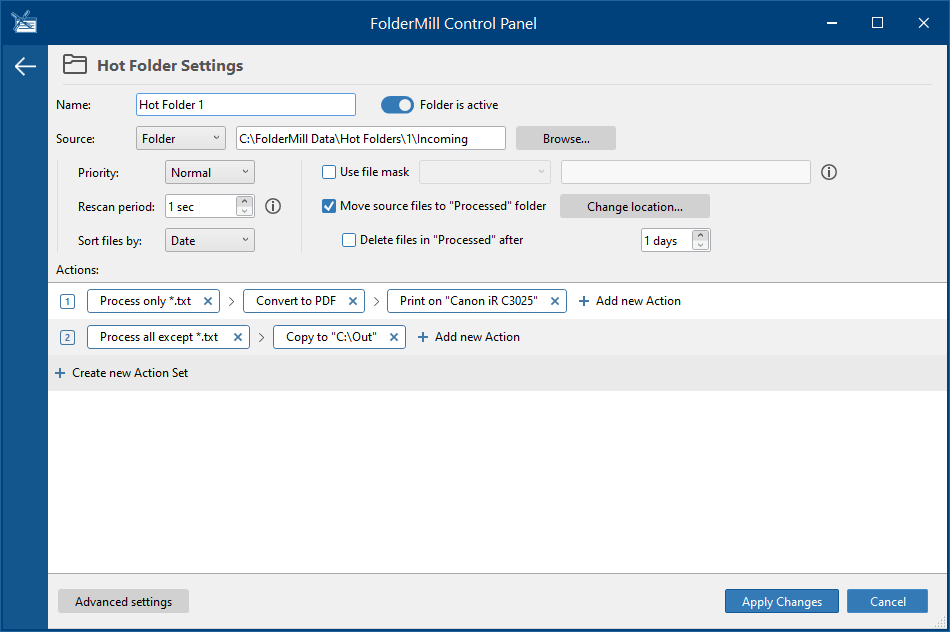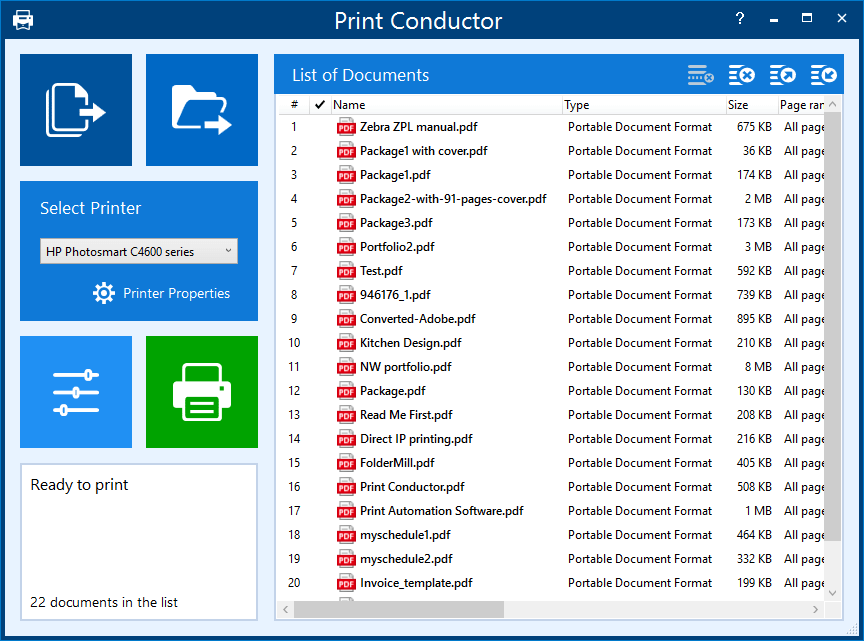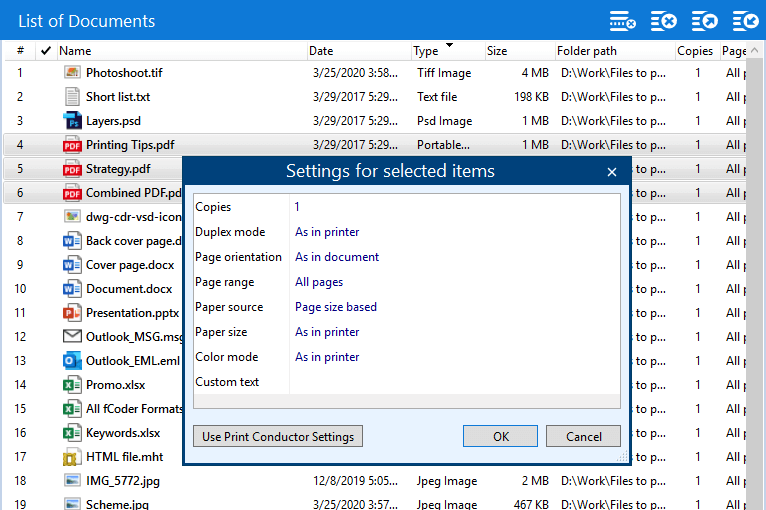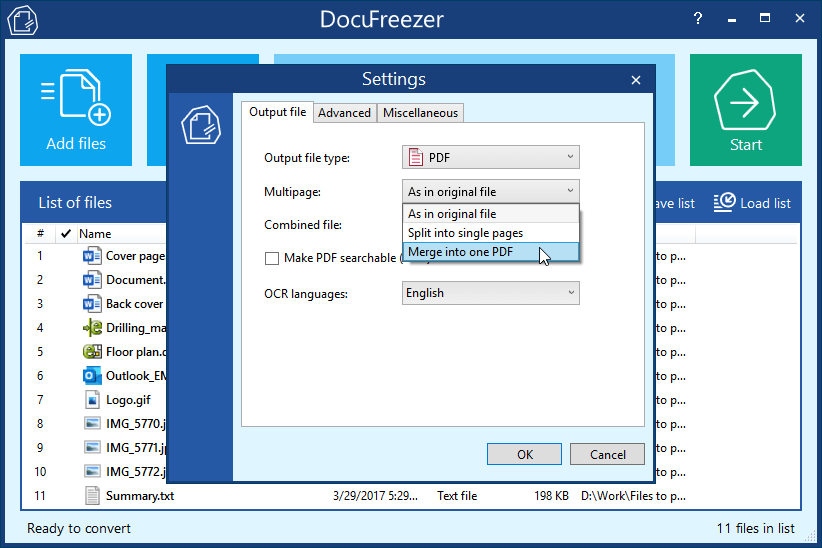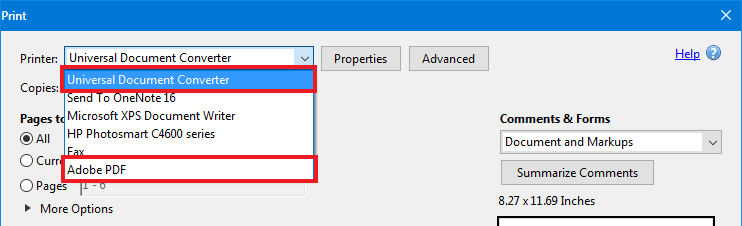Podczas drukowania jednego lub wielu plików PDF warto zwrócić uwagę na kilka istotnych kwestii. W tym przewodniku omówimy kluczowe aspekty drukowania plików PDF.
- Podstawowe ustawienia drukowania
- Drukowanie dwustronne PDF (drukowanie po obu stronach papieru)
- Drukowanie PDF w czarno-białych kolorach
- Drukowanie zabezpieczonych plików PDF (PDF chroniony hasłem)
- Drukowanie plików PDF z komentarzami i znacznikami (adnotacjami)
- Drukowanie wielu stron PDF na jednym arkuszu
- Drukowanie wsadowe wielu plików PDF jednocześnie
- Drukowanie PDF w czasie rzeczywistym przy użyciu folderów wejściowych
- Jak wydrukować wiele plików PDF w systemie Windows
- Jak wydrukować więcej niż 15 plików PDF jednocześnie
- Jak wydrukować wiele plików PDF przy użyciu programu Acrobat
- Jak połączyć wiele plików w jeden plik PDF
- Drukowanie do pliku PDF
- Zalety formatu PDF
Ten przewodnik został przygotowany przez twórców programu Print Conductor – narzędzia do wsadowego drukowania dokumentów.
Podstawowe ustawienia drukowania
Poniżej znajdziesz podstawowe ustawienia drukowania, z których możesz skorzystać podczas drukowania dokumentów biurowych i plików PDF. Dostęp do tych ustawień można uzyskać z klasycznego okna dialogowego drukowania systemu Windows (Plik → Drukuj lub kombinacja klawiszy Ctrl + P w wielu aplikacjach systemu Windows) oraz w większości programów, w tym Acrobat Reader, przeglądarkach internetowych i innych przeglądarkach plików PDF.
| Ustawienie | Opis |
| Kopie | Określa liczbę kopii dokumentu, który chcemy wydrukować |
| Druk dwustronny | Włącza tryb drukowania dwustronnego, co oznacza drukowanie na obu stronach papieru |
| Orientacja | Określa orientację strony – pionową lub poziomą |
| Sortowanie | Umożliwia sortowanie stron lub dokumentów oraz łączenie ich w kompletny zestaw |
| Stron na arkusz | Określa jak wiele stron ma zostać wydrukowanych na kartce papieru |
| Rozmiar papieru | Określa rozmiar papieru (format strony), np. A4 |
| Typ papieru | Określa typ papieru, np. papier zwykły 60–74 g/m² |
| Źródło papieru | Określa z którego podajnika papieru(jeśli drukarka posiada ich wiele) ma zostać pobrany papier do drukowania |
| Tryb kolorów | Określa czy plik ma być wydrukowany w kolorze, czy w skali szarości (czarno-biały) |
| Autoobracanie strony | Umożliwia obracanie stron w każdym arkuszu zgodnie z ich szerokością i wysokością |
| Skalowanie strony | Określa pozycjonowanie i skalowanie stron PDF na arkuszach papieru |
Są to najczęściej określane parametry; omówimy więcej szczegółów na temat drukowania dwustronnego, drukowania w skali
szarości, drukowania plików PDF chronionych hasłem, drukowania plików PDF z komentarzami i drukowania wsadowego.
Więcej informacji na temat podstawowych ustawień drukowania można znaleźć w naszym artykule instruktażowym (w języku
angielskim):
Podstawowe
ustawienia drukowania dla wydajnego drukowania plików PDF
Drukowanie dwustronne PDF (drukowanie po obu stronach papieru)
Jeśli drukarka obsługuje drukowanie dwustronne, można zaoszczędzić papier i poprawić czytelność, drukując pliki PDF po obu stronach. Funkcja ta – znana również jako drukowanie dwustronne, back-to-back lub front-and-back – zazwyczaj oferuje trzy opcje, w zależności od modelu drukarki i oprogramowania:
- Jednostronny – Drukowanie tylko na jednej stronie papieru;
- Long-edge binding (szycie po długim boku) – Papier jest drukowany po obu stronach w orientacji pionowej, a strony obracają się wzdłuż dłuższej krawędzi. Dokument przypomina standardową książkę, w której strony przewraca się od lewej do prawej;
- Short-edge binding (szycie po krótkim boku) – Papier jest drukowany po obu stronach w orientacji poziomej, a strony obracają się wzdłuż krótkiej krawędzi. Dokument przypomina zeszyt związany u góry.
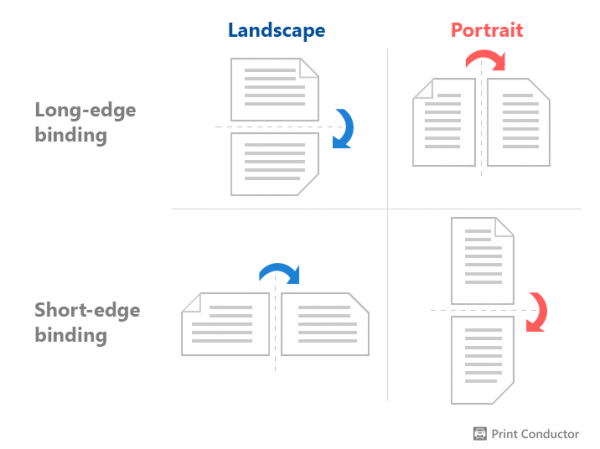
Jak drukować obustronnie w Adobe Acrobat lub Adobe Reader
Jeśli korzystasz z programu Adobe Acrobat lub Adobe Reader DC te opcje nazywane są odpowiednio obróć wzdłuż długiej krawędzi (Flip on long edge) i obróć wzdłuż krótkiej krawędzi (Flip on short edge):
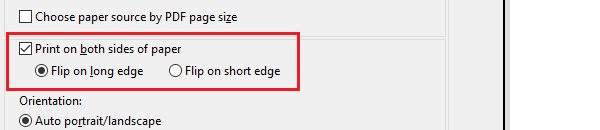
Aby ustawić drukowanie dwustronne pliku PDF w programie Adobe Acrobat lub Adobe Reader, wykonaj następujące czynności:
- Otwórz dokument;
- Idź do Plik → Drukuj..., (lub naciśnij Ctrl + P,);
- Wybierz drukarkę;
- Zaznacz kwadracik przy Drukuj na obu stronach papieru i wybierz obróć po długiej krawędzi lub obróć po krótkiej krawędzi (patrz obraz wyżej);
- Używając Orientacja, ustaw stronę pionowo lub poziomo(jeśli to konieczne);
- Kliknij Drukuj.
Odwracanie na długiej krawędzi (Long-edge binding) jest idealne do drukowania dwustronnych dokumentów w orientacji pionowej, podczas gdy odwracanie na krótkiej krawędzi (Short-edge binding) działa najlepiej w orientacji poziomej.
Jeśli w oknie dialogowym nie widzisz opcji Drukuj na obu stronach papieru (Print on both sides of paper), kliknij przycisk Właściwości, aby uzyskać dostęp do tego ustawienia bezpośrednio w ustawieniach drukarki.
Obustronne drukowanie wielu plików PDFn
W Print Conductor można ustawić ten parametr, przechodząc do opcji Ustawienia → Zaawansowane → Duplex mode i wybrać opcję Long-edge binding (szycie po długim boku) lub Short-edge binding (szycie po krótkim boku) albo zachować domyślne ustawienia drukarki (As in printer).
Wiele drukarek wielofunkcyjnych (MFP) może drukować dwustronnie - ręcznie lub automatycznie – w przypadku pojedynczych dokumentów wielostronicowych. Co jednak w przypadku konieczności wydrukowania 10, 20 lub nawet 100 plików PDF? Print Conductor oszczędza czas, przetwarzając wiele plików PDF jednocześnie. Ustawienia drukowania można zastosować do wszystkich plików na liście lub tylko do poszczególnych elementów.
Wypróbuj
dwustronne drukowanie wsadowe za pomocą Print Conductor
Konfiguracja drukarki do drukowania dwustronnego
Alternatywną metodą jest ustawienie trybu drukowania dwustronnego w ustawieniach drukarki. To właściwy wybór, jeśli Twoja drukarka ma już zapisaną konfigurację (np. określony profil kolorów CMYK lub RGB).
Jak zautomatyzować drukowanie dwustronne za pomocą Właściwości drukarki
- Uruchom Print Conductor i wybierz drukarkę, której chcesz użyć;
- Dodaj niezbędne pliki do listy dokumentów;
- Ustaw drukowanie dwustronne w swojej drukarce. Naciśnij przycisk Właściwości drukarki w Print Conductor i włącz tryb dupleksu(druk dwustronny) w ustawieniach drukarki. Aby to zrobić, znajdź opcję "Druk dwustronny (dupleks)" lub ustawienie o podobnej nazwie (w zależności od modelu drukarki);
- W Print Conductor, przejdź do Ustawienia (Settings) → Zaawansowane (Advanced);
- Znajdź tryb dupleksu (Duplex mode) i ustaw go na taki sam jak w drukarce (As in printer);
- Kliknij OK i rozpocznij drukowanie wsadowe, klikając przycisk Rozpocznij drukowanie (Start Printing).
Uwaga: Jeśli nie widzisz opcji
druku dwustronnego we Właściwościach drukarki, najpierw sprawdź preferencje drukowania. Otwórz Panel
sterowania → Urządzenia i drukarki i kliknij prawym przyciskiem myszy na używaną drukarkę.
Wybierz Preferencje drukowania, a następnie zobaczysz tam opcję Drukowanie
jednostronne/dwustronne lub podobnie brzmiącą opcję, którą można włączyć.
Jeśli tej funkcji brakuje we właściwościach drukarki, należy włączyć drukowanie dwustronne bezpośrednio w programie Print Conductor.
Drukowanie PDF w czarno-białych kolorach
Drukowanie dokumentów w czerni i bieli jest zalecaną praktyką, jeśli pozwalają na to zasady firmy. Takie podejście pozwala zaoszczędzić kolorowy tusz i toner – zwłaszcza w połączeniu z trybem roboczym – zmniejszając koszty materiałów eksploatacyjnych do drukarek.
Przełączenie na drukowanie czarno-białe jest proste i wymaga prostej zmiany ustawień drukarki. Większość drukarek kolorowych oferuje tę opcję w oknie dialogowym Właściwości drukarki w menu drukowania.
Procedura może różnić się w zależności od używanej przeglądarki plików PDF lub oprogramowania, ale standardowo wygląda to tak:
- Otwórz dokument PDF;
- Idź do Plik → Drukuj… (lub naciśnij Ctrl + P na klawiaturze);
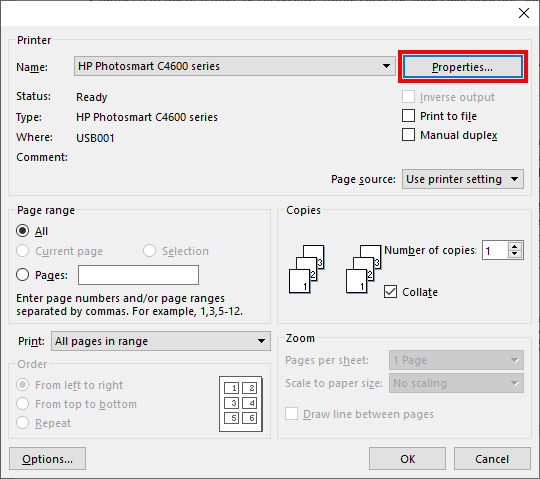 Pojawi się okno dialogowe drukowania. W razie potrzeby wprowadź zmiany też tutaj.
Pojawi się okno dialogowe drukowania. W razie potrzeby wprowadź zmiany też tutaj.
- Naciśnij na Właściwości… (lub Właściwości Drukarki / Preferencje);
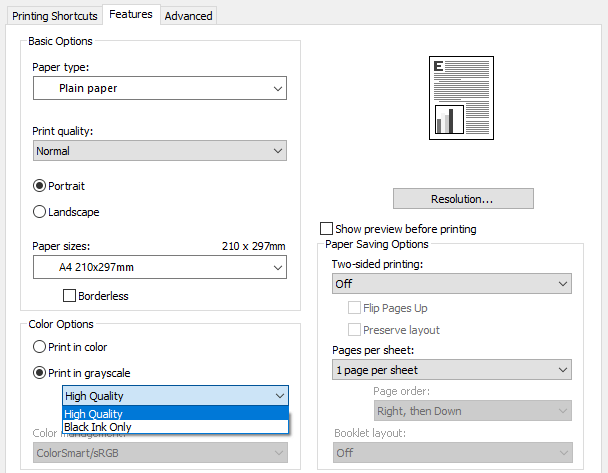
- Znajdź sekcję Opcje kolorów i wybierz Drukuj w skali szarości. Wybranie opcji Skala szarości i Wysoka jakość (lub podobna opcja) zapewni czarno-białe wydruki w wysokiej jakości.
- Kliknij OK i / lub Drukuj w kolejnych oknach dialogowych.
Uwaga: Jeśli używasz programu
Reader lub Acrobat Standard, te aplikacje nie mają opcji
drukowania czarno-białego. Zaleca się włączenie trybu czarno-białego w oknie dialogowym drukowania.
Jak wydrukować wiele plików PDF w skali szarości naraz
Aby przetworzyć wiele plików PDF i wydrukować je w trybie skali szarości (odcienie szarości), po prostu włącz drukowanie w skali szarości (Grayscale) w Print Conductor.
Jeśli drukarka umożliwia drukowanie czarno-białych plików PDF za pomocą ustawień drukarki lub masz zapisany profil kolorów w ustawieniach urządzenia, ustaw Tryb kolorów (Color mode) na Jak w drukarce (As in printer) w Ustawieniach (Settings) Print Conductor → Zaawansowane (Advanced).
Drukowanie
wielu czarno-białych plików przy użyciu Print Conductor
Różnica między drukowaniem w skali szarości a drukowaniem monochromatycznym
Widząc wiele różnych opcji w ustawieniach drukarki łatwo jest się pogubić: drukowanie w trybie monochromatycznym (Monochrome) i drukowanie w odcieniach szarości (Grayscale) (znanych również jako skala szarości lub kompozytowa szarość)...
Monochromatyczny konwertuje wszystkie kolory inne niż biały w pliku PDF na czarny, tworząc prosty wydruk dwukolorowy. Używa tylko czarnego tuszu/tonera lub nie używa tuszu/tonera.
Skala szarości (szary kompozyt) wykorzystuje wiele odcieni szarości pomiędzy czernią i bielą. Tworzy gładsze obrazy niż monochromatyczne, wykorzystując projekcję półtonów do tworzenia różnych odcieni szarości. Większość nowoczesnych drukarek wielofunkcyjnych korzysta z tej metody.
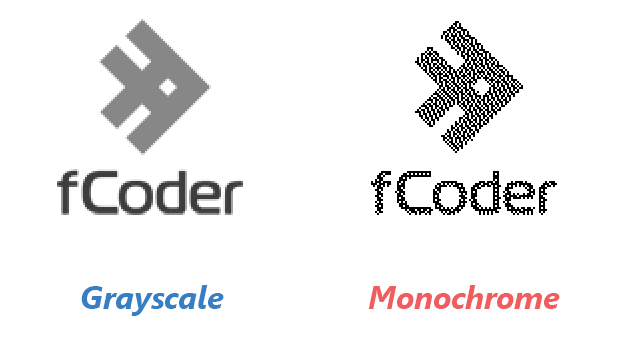
Drukowanie zabezpieczonych plików PDF (PDF chroniony hasłem)
Dokumenty PDF mogą być chronione hasłem w celu zapewnienia bezpieczeństwa podczas ich tworzenia i zapisywania przez autora. Adobe Acrobat umożliwia ustawienie haseł dla pojedynczych lub wielu plików PDF za pomocą narzędzia Security Envelope. Oprogramowanie do drukowania wsadowego, takie jak Print Conductor, umożliwia wprowadzanie haseł przed drukowaniem, umożliwiając płynne drukowanie wielu zabezpieczonych plików PDF.
Jak wydrukować zabezpieczony plik PDF bez hasła
Wskazówka: jeśli masz dokument PDF, który jest zabezpieczony przed drukowaniem i nie masz możliwości odblokowania go za pomocą hasła, wypróbuj tę metodę:
- Prześlij plik PDF do folderu na Dysku Google
- Kliknij dwukrotnie na przesłany plik
- Kliknij ikonę drukarki (Drukuj) w prawym górnym rogu
Teraz plik jest dostępny do wydruku za pośrednictwem standardowego okna dialogowego Dysku Google. Można go również ponownie zapisać w formacie PDF, bez jakichkolwiek ograniczeń drukowania.
Jak wydrukować wiele zabezpieczonych plików PDF
Jeśli chcesz wydrukować kilka plików PDF chronionych hasłem, możesz użyć Print Conductor.
Możesz znaleźć tę opcję w Ustawienia (Settings) → Zaawansowane (Advanced) → Lista haseł (Password list) i wprowadzić hasło (lub hasła, każde w osobnym wierszu):
W przypadku wprowadzenia wielu haseł, program spróbuje kolejno użyć każdego z nich w celu wydrukowania chronionych plików.
Drukowanie plików PDF z komentarzami i znacznikami (adnotacjami)
Dokumenty PDF lub pliki Portfolio PDF mogą zawierać komentarze i znaczniki (adnotacje) utworzone przez użytkowników. Komentarze i adnotacje znajdują się na warstwie nad główną stroną PDF. Różne przeglądarki PDF mają różne opcje drukowania dla komentarzy i adnotacji.
Jak drukować komentarze w PDF
Komentarze PDF można drukować na dwa sposoby: jako listę na stronie podsumowania lub bezpośrednio na stronach dokumentu (jak podkreślenia tekstu lub karteczki samoprzylepne). Te komentarze i znaczniki pojawią się na wydrukach zarówno z programu Acrobat, jak i Reader. W oknie dialogowym drukowania należy odszukać sekcję Komentarze i Formularze (Comments & Forms).
Aby wydrukować plik PDF z komentarzami na stronie podsumowania, wykonaj następujące kroki:
- Otwórz dokument, a następnie kliknij Plik → Drukuj
- Wybierz opcję Dokument i znaczniki w sekcji Komentarze i formularze
- Kliknij Zsumuj komentarze
- Kliknij Drukuj
Istnieją również inne sposoby konfiguracji drukowania komentarzy i adnotacji. Na przykład, możesz użyć opcji Spłaszcz znaczniki, aby scalić znaczniki z treścią dokumentu PDF, co gwarantuje, że zawsze będzie je można wydrukować z poziomu programu Acrobat i innych przeglądarek PDF.
Jak drukować wiele plików PDF z adnotacjami lub bez nich
Print Conductor umożliwia półautomatyczne drukowanie wielu dokumentów (seria dokumentów jest drukowana jeden po drugim). Adnotacje PDF można włączać/wyłączać dla wszystkich dodawanych plików, aktywując lub dezaktywując opcję Dodaj adnotacje (Draw annotations):
Drukowanie wielu stron PDF na jednym arkuszu
Na jednym arkuszu papieru można wydrukować wiele stron PDF. Drukowanie w trybie wielu stron na arkusz, zwane również drukowaniem N-up (np. 2-up lub 6-up), jest idealne, gdy trzeba wydrukować wiele stron, obrazów lub slajdów na jednym arkuszu. Można wybrać dowolną liczbę do 99 i ułożyć strony poziomo w poprzek arkusza lub w pionowych kolumnach.
Uwaga: ustawienia drukowania
programu Acrobat lub innej przeglądarki PDF nie odzwierciedlają ustawień n-stron w sterownikach drukarki.
Wybierz opcje wielu stron w programie Acrobat lub w sterowniku drukarki, nie w obu.
Jeśli nie używasz programu Acrobat, ale innej przeglądarki plików PDF, możesz ustawić tryb wielu stron na arkusz w oknie dialogowym drukowania. Aby to zrobić, wykonaj następujące kroki:
- Otwórz dokument PDF;
- Idź do Plik → Drukuj… (lub naciśnij Ctrl + P na klawiaturze);
- Otwórz Właściwości… (Właściwości drukarki / Preferencje drukowania);
- Znajdź opcję Stron na arkusz (lub brzmiącą podobnie);
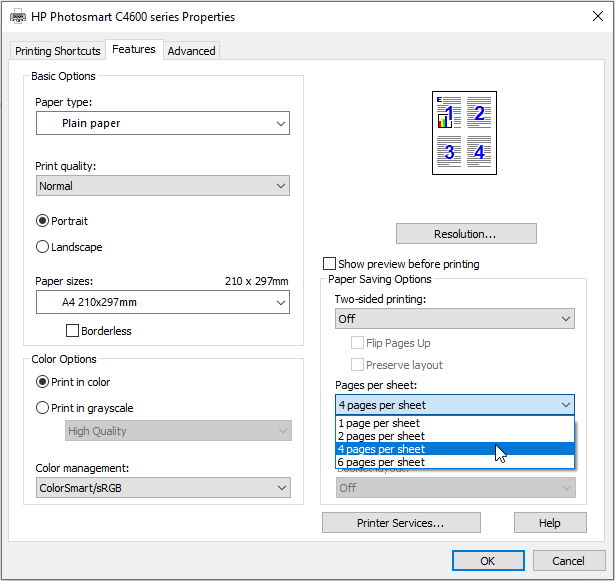
- Wybierz Kolejność stron (jeśli jest dostępna) i ustaw liczbę stron;
- Kliknij OK i / lub Drukuj w kolejnych oknach dialogowych.
Jak wydrukować wiele dokumentów na jednym arkuszu papieru
Drukowanie kilku stron PDF na tym samym arkuszu papieru i jednoczesne przetwarzanie wielu plików można zautomatyzować za pomocą Print Conductor.
W ten sposób możesz wydrukować dwie lub więcej stron na arkusz. Niezbędne parametry można dostosować w sekcji Wiele stron na arkusz (Multiple pages per sheet) w Ustawienia (Settings) → Zaawansowane (Advanced).
Masowe drukowanie plików z kilkoma stronami na arkuszu jest możliwe nie tylko dla plików PDF, ale także dla innych typów plików. Dowiedz się więcej o drukowaniu wsadowym z wieloma stronami na arkuszu za pomocą Print Conductor.
Drukowanie wsadowe wielu plików PDF jednocześnie
Dzięki odpowiedniej aplikacji, takiej jak Print Conductor lub FolderMill, możesz łatwo wysyłać różne typy plików – Excel, Word, PowerPoint czy PDF – i przekazywać je do drukarki jako pojedyncze zadanie drukowania. Przydaje się np. kiedy trzeba szybko wydrukować zestaw plików, który wymaga użycia różnych formatów lub zestaw wielu różnych dokumentów PDF. Kolejną zaletą takiego podejścia jest to, że nie trzeba otwierać każdego pliku ręcznie, co pozwala zaoszczędzić dużo czasu.
Wersja próbna Print Conductor jest dostępna bezpłatnie do testowania i oceny.
Pobierz
Print Conductor, aby uprościć wsadowe drukowanie plików PDF
Drukowanie PDF w czasie rzeczywistym przy użyciu folderów wejściowych
Jeśli szukasz oprogramowania do w pełni zautomatyzowanego drukowania plików PDF, FolderMill może stać się dobrą alternatywą dla Print Conductor.
FolderMill działa poprzez przypisanie akcji przetwarzania dokumentów do folderu Windows – lokalnego lub udostępnionego w sieci. Po skonfigurowaniu użytkownicy sieci mogą po prostu upuścić pliki do "Hot Folder", a ich pliki PDF zostaną automatycznie wydrukowane lub przekonwertowane.
Dzięki FolderMill możesz wysyłać pliki PDF i inne dokumenty na określone drukarki lub tace drukarek, a także wysyłać przekonwertowane pliki do dowolnego folderu docelowego. Poza tym, istnieje wiele opcji poprawiających elastyczność przepływu pracy - przychodzące pliki można filtrować według rozmiaru papieru, nazwy pliku, rozmiaru pliku lub rozszerzenia pliku.
Zautomatyzuj drukowanie plików PDF w czasie
rzeczywistym dzięki FolderMill
Jak wydrukować wiele plików PDF w systemie Windows
- Znajdź na komputerze dokumenty PDF, które chcesz wydrukować, i przenieś je do jednego folderu;
- Przytrzymaj klawisz Ctrl i wybierz wszystkie dokumenty PDF, które chcesz wydrukować, lub naciśnij Ctrl + A, aby zaznaczyć wszystkie pliki w folderze;
- Kliknij prawym przyciskiem myszy wybrane pliki PDF i kliknij Drukuj.
Uwaga: ta metoda działa z pewnym
ograniczeniem – można wybrać maksymalnie 15 plików PDF na raz.
Jak wydrukować więcej niż 15 plików PDF jednocześnie
Biorąc pod uwagę ograniczenia powyższej metody, dobrym pomysłem jest skorzystanie z oprogramowania innej firmy, zaprojektowanego specjalnie do drukowania wsadowego, takiego jak Print Conductor. Możesz wydrukować więcej niż 15 plików naraz (liczba plików na sesję jest nieograniczona). Co więcej, jest to świetna oszczędność czasu, ponieważ nie musisz otwierać każdego pliku w jego natywnej aplikacji. Ten program dla systemu Windows 11/10/8/7 automatyzuje drukowanie różnych plików, takich jak Word, Excel, PowerPoint, obrazy, wiadomości e-mail, pliki PDF i wiele innych. Cały proces jest prosty:
- Otwórz Print Conductor;
- Dodaj pliki, cały folder lub archiwum z plikami, które chcesz wydrukować;
- Wybierz drukarkę i zmień ustawienia, jeśli to konieczne;
- Kliknij Start, aby uruchomić proces drukowania wsadowego.
Program umożliwia konfigurację wszystkich podstawowych ustawień w interfejsie, posiada również dodatkowe funkcje, takie jak dodawanie stron tytułowych do oddzielnych wydruków, zapisywanie list plików, drukowanie chronionych hasłem plików PDF i wiele innych.
Dowiedz się, jakie ustawienia
są dostępne w Print Conductor
Jak zastosować określone ustawienia drukowania tylko do wybranych plików PDF
Czasami może zajść potrzeba zmodyfikowania ustawień drukowania dla określonej grupy plików na liście i pozostawienia innych bez zmian. Jest to możliwe w Print Conductor. Na przykład możesz wybrać tylko pliki PDF – za pomocą przycisku Ctrl lub Shift – i zmienić różne parametry, takie jak liczba kopii, tryb dupleksu, taca drukarki i inne.
Jak wydrukować wiele plików PDF przy użyciu programu Acrobat
- Otwórz Adobe Acrobat;
- Otwórz Narzędzia na górnym panelu;
- Przejdź do Kreator operacji → Dodaj → Więcej narzędzi → Drukuj;
- Dodaj akcję Drukuj do panelu po prawej stronie, klikając ikonę plusa;
- Zapisz akcję, klikając przycisk Zapisz i nadaj jej dowolną nazwę;
- Kliknij zapisaną akcję, która pojawiła się na liście po prawej stronie;
- Kliknij przycisk Dodaj pliki… lub Dodaj folder…;
- Po dodaniu niezbędnych plików kliknij Start.
Jak połączyć wiele plików w jeden plik PDF
Pomocną opcją jest połączenie różnych plików w jeden plik PDF przed wydrukowaniem. Obrazy, dokumenty, pliki tekstowe, arkusze i pliki PDF można wcześniej połączyć w jeden wielostronicowy plik PDF. Upraszcza to drukowanie wielu dokumentów jednocześnie. Ponieważ wszystko znajduje się w jednym pliku, unikniesz pomieszania zadań drukowania, gdy wielu pracowników drukuje jednocześnie na tej samej drukarce.
Aby scalić pliki przed drukowaniem, można skorzystać z trybu pojedynczego zadania drukowania (Single Print Job mode) programu Print Conductor lub użyć narzędzia do scalania plików PDF, takiego jak Universal Document Converter lub DocuFreezer.
DocuFreezer może być bardzo przydatny, zwłaszcza jeśli masz kilka plików do połączenia w jeden. Po uzyskaniu wielostronicowego pliku można go po prostu wydrukować za pomocą standardowego okna dialogowego drukowania.
Połącz pliki
PDF w jeden przy użyciu programu DocuFreezer
Drukowanie do pliku PDF
Wyrażenia "drukuj PDF" i "drukuj do PDF" mogą wyglądać podobnie, ale w rzeczywistości mają inne znaczenie. "Drukuj do PDF" oznacza drukowanie do pliku, co oznacza zapisanie elektronicznej kopii pliku na dysku (zwane także funkcją "drukuj do pliku"). Tak więc oprócz fizycznych drukarek, które drukowałyby Twój dokument na papierze, możesz użyć tej funkcji do konwersji dokumentu do formatu PDF z niemal każdej aplikacji. Aby to zrobić, otwórz dokument i wybierz Plik → Drukuj. Następnie wybierz wirtualną drukarkę, taką jak Microsoft Print to PDF, Universal Document Converter lub Adobe PDF Printer.
Drukuj
do PDF za pomocą Universal Document Converter
Po wybraniu drukarki wirtualnej możesz skonfigurować inne opcje, klikając przycisk Właściwości (tak jak w przypadku zwykłej drukarki), a po konfifuracji kliknij Drukuj.
Zapisywanie dokumentów w formacie PDF na Dysku Google
Jeśli masz dokument lub obraz przesłany na Dysk Google, możesz zapisać go w formacie PDF w ten sam sposób, korzystając z okna drukowania:
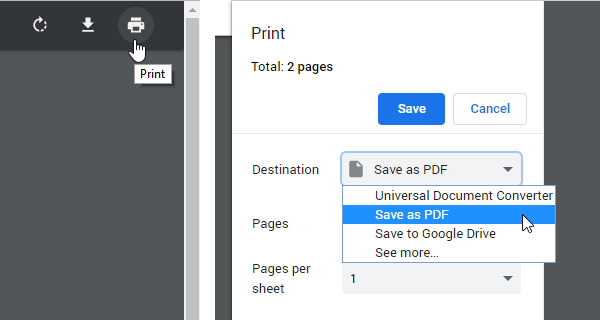
Zalety formatu PDF
PDF (Portable Document Format) jest obecnie jednym z najpopularniejszych formatów cyfrowych do tworzenia i przechowywania dokumentów. Firmy powszechnie używają plików PDF do tworzenia umów, aplikacji oraz zarządzania danymi klientów i pracowników. Firma Adobe Systems opracowała format PDF w latach 90. w celu rozwiązania kluczowego problemu: udostępniania dokumentów na różnych komputerach i w różnych systemach operacyjnych przy jednoczesnym zachowaniu danych i formatowania. Doprowadziło to do stworzenia PDF jako niezawodnego formatu wymiany niezmienionych dokumentów. Format ten wciąż ewoluuje, wprowadzając nowe funkcje i ulepszenia. Oto siedem kluczowych zalet, które sprawiają, że PDF jest jednym z najlepszych dostępnych formatów.
Niezależnie od platformy
Wiele aplikacji i środowisk działa z tym formatem, w tym Windows, macOS, iOS, Android i inne. Pliki PDF można przesyłać do chmury i łatwo udostępniać oraz przeglądać na praktycznie każdym urządzeniu. Co najważniejsze, dokument zachowuje swoją oryginalną zawartość i niezmienione formatowanie niezależnie od systemu z którego został wysłany / na którym został otworzony i aplikacji, w której plik został uruchomiony.
Łatwy do przeglądania i wymiany
Przeglądanie lub udostępnianie plików PDF jest bardzo łatwe. Wiele przeglądarek PDF poradzi sobie z tym zadaniem bez problemu. Nawet przeglądarka internetowa może otworzyć plik PDF. Dzięki temu możesz czytać te pliki w dowolnym miejscu – na komputerze, laptopie, smartfonie lub tablecie. Edycja może jednak nie być taka łatwa bez odpowiedniego narzędzia – edytora PDF.
Może być zabezpieczony hasłem
Każdy plik PDF można zablokować hasłem. Istnieją różne poziomy zabezpieczeń, które można ustawić w celu ochrony dokumentu zawierającego poufne informacje. W ten sposób możesz zabezpieczyć ważne dokumenty ograniczając niektóre funkcje, takie jak drukowanie, edytowanie i kopiowanie zawartości pliku PDF.
Obsługuje podpisy cyfrowe i certyfikaty
Pliki PDF lub portfolio PDF można również zaszyfrować za pomocą podpisu z certyfikatem. Gdy plik PDF jest chroniony certyfikatem i podpisany podpisem cyfrowym, zarówno nadawca, jak i odbiorca mają pewność, że dokumenty są wymieniane z zachowaniem wysokiego poziomu bezpieczeństwa. Ważny podpis cyfrowy potwierdza tożsamość podpisującego i zapewnia, że dokument nie został zmodyfikowany po złożeniu podpisu.
Może zostać skompresowany, aby zmniejszyć rozmiar pliku
Aby zminimalizować rozmiar pliku, możesz skompresować plik PDF za pomocą narzędzi Adobe lub innych aplikacji. Może to być przydatne do celów archiwalnych lub gdy musisz przestrzegać określonych ograniczeń dotyczących rozmiaru pliku. Kompresję danych można przeprowadzić przy użyciu różnych algorytmów kompresji, dzięki czemu można ustawić akceptowalną jakość obrazu.
Może zawierać elementy interaktywne i multimedia
Pliki PDF mogą zawierać różne treści, takie jak tekst, obrazy, wykresy, grafiki, hiperłącza, załączniki do plików i adnotacje. Pliki PDF obsługują nawet muzykę, animacje SWF i klipy wideo. To, wraz z zaawansowanymi opcjami multimedialnymi, może być pomocne na przykład przy tworzeniu portfolio PDF.
Ostatnio zaktualizowany: Kwiecień, 2025