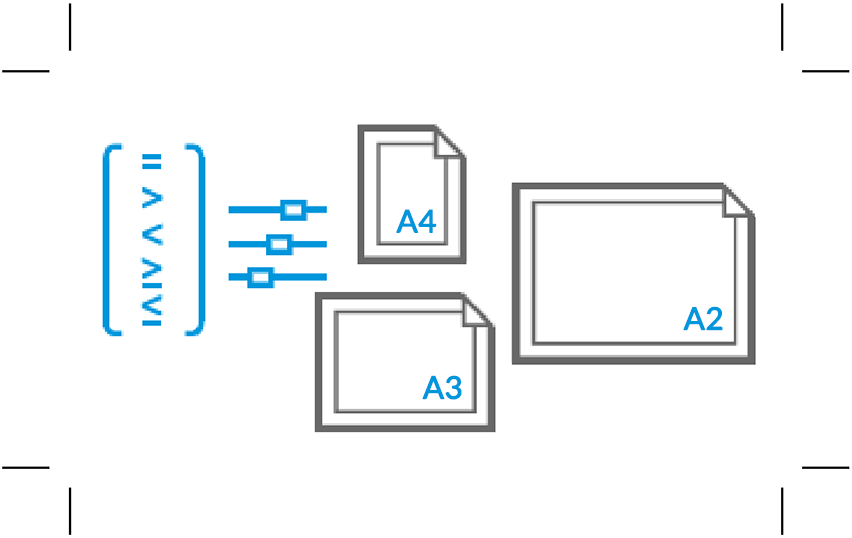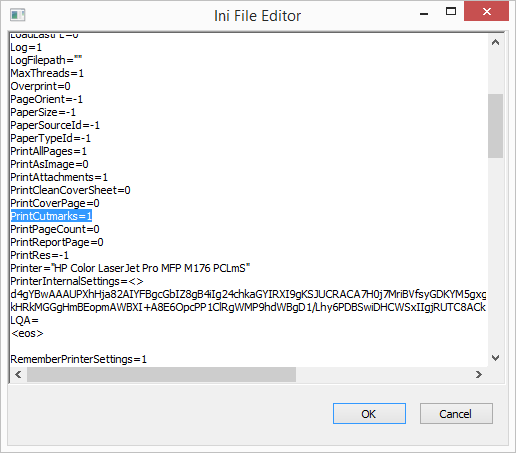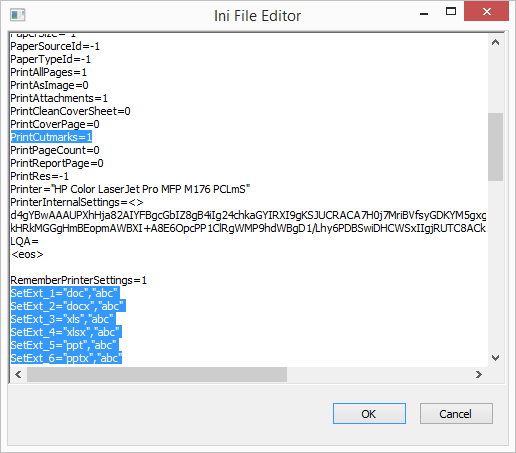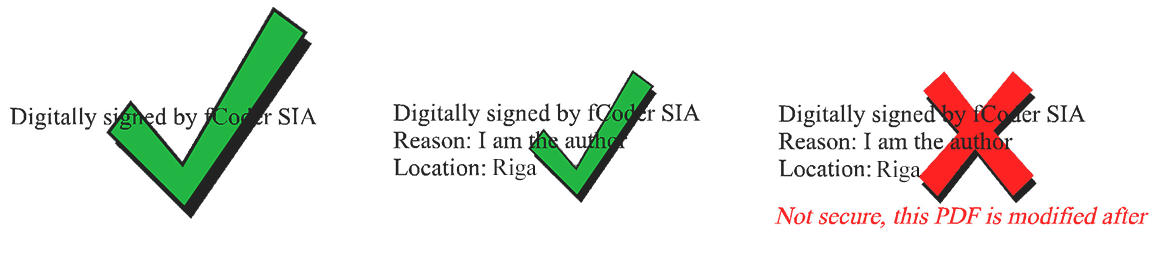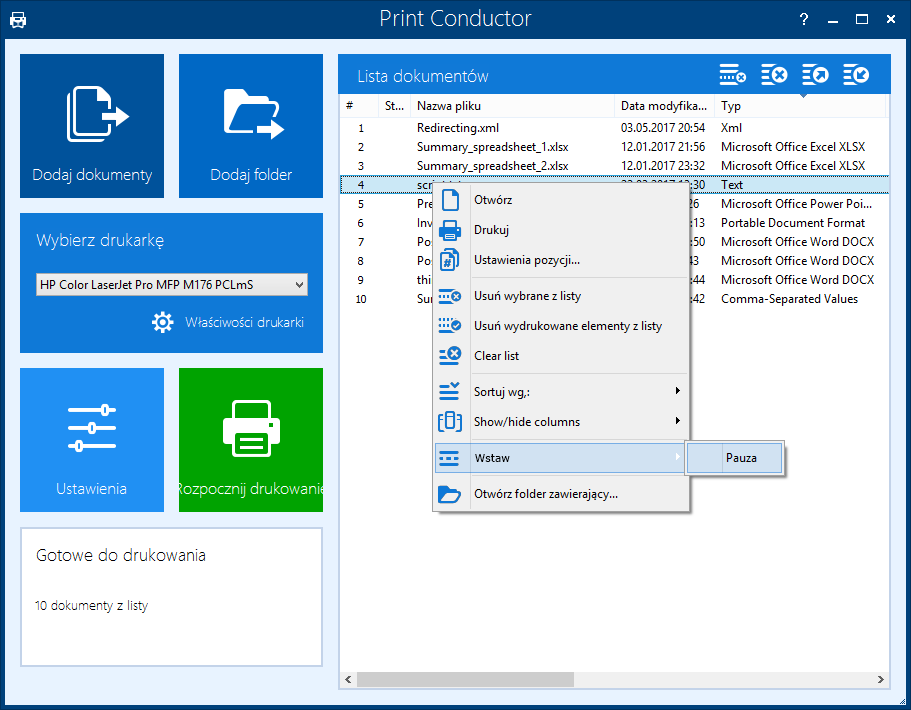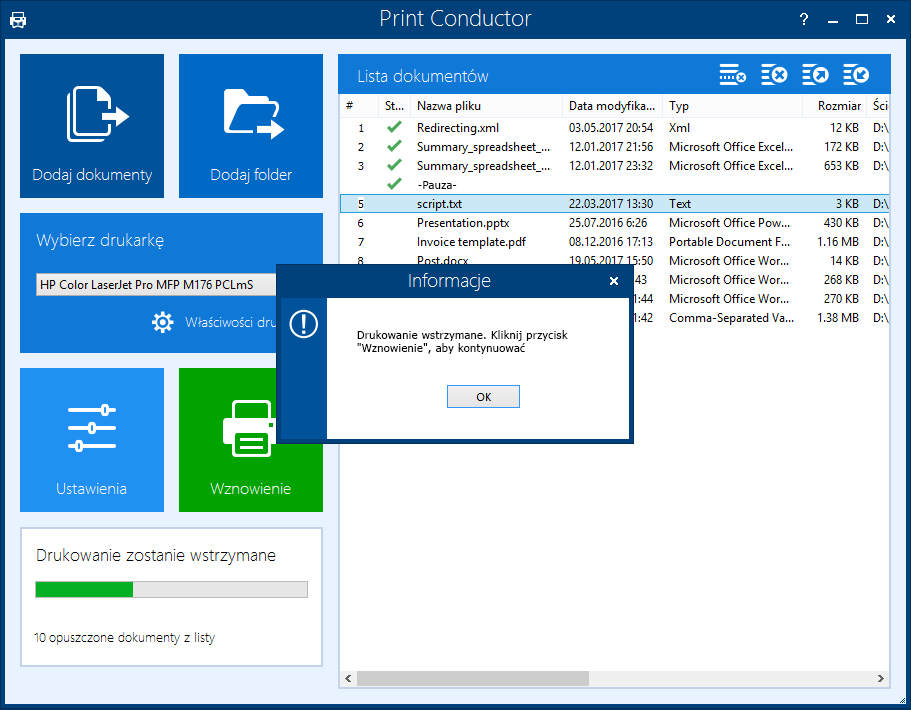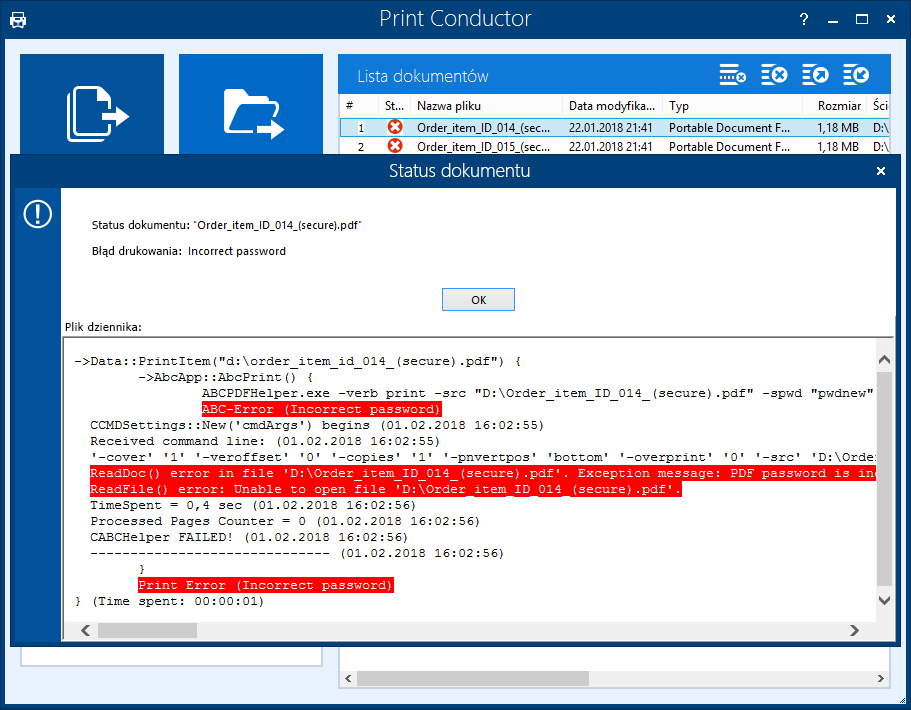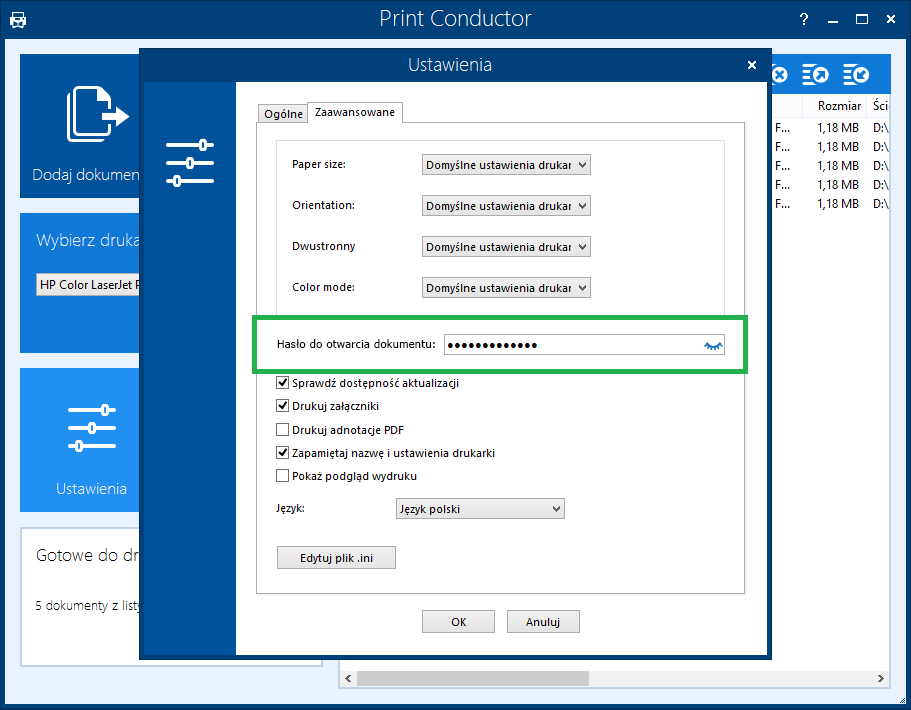Co nowego w Print Conductor 6.0:
Dodano
- Możliwość dodawania linii cięcia dla plików PDF, plików graficznych, Word oraz Excel
- Możliwość sprawdzania podpisów cyfrowych podczas drukowania plików PDF
- Możliwość wstrzymania drukowania wsadowego w dowolnym momencie oraz ponownego wznowienia go
- Możliwość natychmiastowego otrzymywania raportów o błędach dotyczących dokumentów, których nie udało się wydrukować
- Możliwość ustawienia formatu papieru dla stron raportów i okładek
- Wsparcie dla języka holenderskiego i chińskiego
Ulepszono
- Ulepszony silnik drukowania plików PDF
- Możliwość wprowadzania w interfejsie hasła dla zabezpieczonych hasłem dokumentów PDF, DOC lub DOCX
Naprawiono
- Naprawiono szybkie wykrywanie numerów stron plików PDF
- Naprawiono problemy z drukowaniem plików Microsoft Visio
- Naprawiono problemy z drukowaniem plików Microsoft Word
- Naprawiono wyświetlanie numeru linii na Liście Dokumentów
Możliwość dodawania linii cięcia dla plików PDF, plików graficznych, Word, Excel
Print Conductor 6.0 może dodawać linie cięcia do plików PDF, plików graficznych oraz dokumentów DOC, DOCX, XLS, XLSX, PPT i PPTX. Linie cięcia pojawiają się w rogach, poza obszarem drukowania obrazu lub dokumentu. Linie cięcia wskazują miejsce, w którym chcesz aby druk został odcięty.
Do czego służą linie cięcia?
Linie cięcia (znane również jako znaczniki cięcia lub przycinania) to linie drukowane w narożnikach arkuszy papieru, aby wskazać miejsca do przycięcia papieru. Ta funkcja jest przydatna, jeśli chcesz utworzyć znaczniki wokół kilku obiektów na stronie, na przykład podczas drukowania arkusza wizytówek. Drukarki zasadniczo nie mogą drukować na samej krawędzi papieru, więc zamiast tego, drukują na większym arkuszu papieru, a następnie przycinają go do właściwego rozmiaru, natomiast linie cięcia służą do określenia miejsca do przycięcia. Tak więc, aby linie cięcia były widoczne, należy drukować na papierze o rozmiarze większym niż rozmiar strony ustawiony dla obrazu lub dokumentu.
Jak dodać linie cięcia do pliku PDF lub obrazu
Aby wydrukować linie cięcia, wejdź w "Ustawienia", otwórz Edytor Pliku Ini, naciskając Ctrl + Alt + I oraz znajdź wiersz z PrintCutmarks=0 i zmień go na PrintCutmarks=1. Pozwoli to na dodawanie linii cięcia dla plików PDF i obrazów.
Ponadto, możesz włączyć drukowanie linii cięcia dla innych typów plików: dokumentów Word, Excel i PowerPoint. Aby wydrukować linie cięcia na tych typach dokumentów, dodaj następujące wiersze na końcu sekcji [General]:
| SetExt_1="doc","abc" SetExt_2="docx","abc" SetExt_3="xls","abc" SetExt_4="xlsx","abc" SetExt_5="ppt","abc" SetExt_6="pptx","abc" |
Możliwe jest dodanie jednej lub kilku linii, w zależności od tego jakich formatów plików potrzebujesz:
| Line & value | Feature |
| SetExt_1="doc","abc" SetExt_2="docx","abc" | Crop marks for Microsoft Word DOC and DOCX files |
| SetExt_3="xls","abc" SetExt_4="xlsx","abc" | Crop marks for Microsoft Excel XLS and XLSX files |
| SetExt_5="ppt","abc" SetExt_6="pptx","abc" | Crop marks for Microsoft PowerPoint PPT and PPTX files |
Podgląd Linii Cięcia
Po wybraniu ustawień drukowania, rozmiaru papieru oraz linii przycięcia możesz wyświetlić ich podgląd przed rzeczywistym drukowaniem. Do tego celu zalecamy użycie drukarki wirtualnej, na przykład Universal Document Converter. Po prostu dodaj swoje pliki do listy dokumentów Print Conductor, wybierz Universal Document Converter jako urządzenie drukujące i ustaw obraz (JPG, PNG, itp.) jako format wyjściowy oraz kliknij "Rozpocznij Drukowanie". W ten sposób można zwizualizować zarys dokumentu i linie cięcia na papierze.
Możliwość sprawdzania podpisów cyfrowych podczas drukowania plików PDF
Nowa wersja Print Conductor umożliwia weryfikację podpisanych cyfrowo dokumentów PDF.
Print Conductor sprawdza wydrukowane dokumenty podpisane cyfrowo korzystając z X.509 Public Key Certificate. Podstawową funkcją certyfikatu jest uwierzytelnianie tożsamości właściciela. Zazwyczaj proces podpisu elektronicznego obejmuje trzy algorytmy:.
- Generacja klucza. Algorytm ten dostarcza prywatny klucz wraz z odpowiadającym mu kluczem publicznym.
- Podpisywanie. Ten algorytm generuje podpis po otrzymaniu klucza prywatnego oraz podpisywanej wiadomości.
- Weryfikacja. Algorytm ten sprawdza autentyczność wiadomości, weryfikując ją wraz z podpisem i kluczem publicznym.
Weryfikacja sprawdza następujące warunki:
- Kto podpisał dokument?
- Czy autor podpisu znajduje się na liście zaufanych osób?
- Czy podpis jest poprawny z technicznego punktu widzenia?
- Czy dokument był edytowany po podpisaniu?
Czasami może być konieczne podpisanie lub weryfikacja cyfrowego podpisu dokumentów PDF w trybie automatycznym lub wsadowym. Jest to szczególnie istotne w przypadku obiegu dokumentów między firmami, ponieważ przesyłanie podpisanych prawnie dokumentów w formie elektronicznej kosztuje o wiele mniej niż przygotowanie i przekazywanie dokumentów w formie papierowej.
Jak zweryfikować dokumenty podpisane cyfrowo
Aby umożliwić weryfikację dokumentów podpisanych cyfrowo z pomocą Print Conductor, przejdź do "Ustawienia", otwórz Edytor Plików Ini (Ctrl + Alt + I), znajdź wiersz ValidateDigSign=1 i upewnij się, że ma wartość "1". Wartość "0" wyłączy automatyczną weryfikację.
Gdy drukujesz z pomocą Print Conductor, program wykryje, czy podpis jest ważny, czy też nie i automatycznie umieści symbol "✔" lub symbol "X" pod podpisem. Poniżej znajdują się przykłady zabezpieczonych i niezabezpieczonych podpisów:
Możliwość wstawiania Pauzy do Listy Dokumentów
Z nową wersją Print Conductor można teraz wstrzymać proces drukowania wsadowego w dowolnym momencie, a następnie ponownie go wznowić. Pauza jest dodawana jako osobna linia na Liście Dokumentów i razie potrzeby możesz umieścić kilka pauz w na liście w miarę potrzeby.
Aby wstawić Pauzę, dodaj pliki do Listy Dokumentów a następnie kliknij prawym przyciskiem myszy w miejscu, gdzie druk ma zostać wznowiony po przerwie, a następnie wybierz "Wstaw" i "Pauza" w menu kontekstowym:
Pojawi się okno dialogowe z prośbą o wznowienie drukowania. Kliknij "OK" i "Wznowienie", aby kontynuować:
Możliwość natychmiastowego otrzymywania raportów o błędach dotyczących dokumentów, których nie udało się wydrukować
Oto kolejne ulepszenie interfejsu oraz funkcjonalności: teraz, jeżeli nie udało się wydrukować dokumentu, możesz kliknąć obok na symbol błędu "X" aby zobaczyć opis błędu. Otrzymasz wyciąg z pliku dziennika dotyczący tego pliku i zobaczysz dlaczego dokument ten nie został wydrukowany pomyślnie. Oto przykład błędu z powodu niewłaściwego hasła:
Możliwość ustawienia formatu papieru dla stron Raportów i Okładek
Możesz teraz ustawić wybrany format papieru (rozmiar) dla stron serwisowych.
Print Conductor może na życzenie tworzyć dodatkowe strony serwisowe - stronę tytułową i stronę raportu. Strona Okładki służy do rozdzielania drukowanych kopii dokumentów, natomiast strona Raportu wyświetla informacje o zleceniach drukowania. Domyślnie, te strony mają format papieru A4. Nasi klienci poprosili nas o możliwość zmiany rozmiaru papieru i jest ona już dostępna.
Aby ustawić określony rozmiar papieru dla stron serwisowych, przejdź do "Ustawienia", otwórz Edytor Plików Ini, naciskając Ctrl + Alt + I i znajdź wiersz AdditionalPaperSize="" w sekcji [General]. Zamień ten wiersz na jeden z poniższych wierszy, aby określić pożądany format papieru:
| Line & value | Paper size |
| AdditionalPaperSize="" | A4 (default) |
| A-series | |
| AdditionalPaperSize="A0" | A0 |
| AdditionalPaperSize="A1" | A1 |
| AdditionalPaperSize="A2" | A2 |
| AdditionalPaperSize="A3" | A3 |
| AdditionalPaperSize="A4" | A4 |
| AdditionalPaperSize="A5" | A5 |
| AdditionalPaperSize="A6" | A6 |
| B-series | |
| AdditionalPaperSize="B0" | B0 |
| AdditionalPaperSize="B1" | B1 |
| AdditionalPaperSize="B2" | B2 |
| AdditionalPaperSize="B3" | B3 |
| AdditionalPaperSize="B4" | B4 |
| AdditionalPaperSize="B5" | B5 |
| AdditionalPaperSize="B6" | B6 |
| ANSI | |
| AdditionalPaperSize="ANSI-A" | ANSI-A |
| AdditionalPaperSize="ANSI-B" | ANSI-B |
| AdditionalPaperSize="ANSI-C" | ANSI-C |
| AdditionalPaperSize="ANSI-D" | ANSI-D |
| AdditionalPaperSize="ANSI-E" | ANSI-E |
| Common loose sizes | |
| AdditionalPaperSize="Letter" | Letter |
| AdditionalPaperSize="Tabloid" | Tabloid |
| AdditionalPaperSize="Legal" | Legal |
| AdditionalPaperSize="Statement" | Statement |
| AdditionalPaperSize="Executive" | Executive |
| AdditionalPaperSize="Folio" | Folio |
| AdditionalPaperSize="Quarto" | Quarto |
| AdditionalPaperSize="Note" | Note |
| Envelope | |
| AdditionalPaperSize="Envelope#9" | Envelope#9 |
| AdditionalPaperSize="Envelope#10" | Envelope#10 |
| AdditionalPaperSize="Envelope#11" | Envelope#11 |
| AdditionalPaperSize="Envelope#12" | Envelope#12 |
| AdditionalPaperSize="Envelope#14" | Envelope#14 |
| AdditionalPaperSize="Envelope#16" | Envelope#16 |
| AdditionalPaperSize="EnvelopeC3" | EnvelopeC3 |
| AdditionalPaperSize="EnvelopeC4" | EnvelopeC4 |
| AdditionalPaperSize="EnvelopeC5" | EnvelopeC5 |
| AdditionalPaperSize="EnvelopeC6" | EnvelopeC6 |
| AdditionalPaperSize="EnvelopeC65" | EnvelopeC65 |
| AdditionalPaperSize="EnvelopeB4" | EnvelopeB4 |
| AdditionalPaperSize="EnvelopeB5" | EnvelopeB5 |
| AdditionalPaperSize="EnvelopeB6" | EnvelopeB6 |
| AdditionalPaperSize="EnvelopePersonal" | EnvelopePersonal |
| AdditionalPaperSize="EnvelopeMonarch" | EnvelopeMonarch |
| ARCH | |
| AdditionalPaperSize="ARCH A" | ARCH A |
| AdditionalPaperSize="ARCH B" | ARCH B |
| AdditionalPaperSize="ARCH C" | ARCH C |
| AdditionalPaperSize="ARCH D" | ARCH D |
| AdditionalPaperSize="ARCH E" | ARCH E |
| AdditionalPaperSize="ARCH E1" | ARCH E1 |
| AdditionalPaperSize="ARCH E2" | ARCH E2 |
| AdditionalPaperSize="ARCH E3" | ARCH E3 |
Wsparcie dla języka holenderskiego i chińskiego
Wciąż podbijamy świat, rozszerzając liczbę języków dostępnych w Print Conductor. Holenderski (Nederlands) oraz Chiński Uproszczony (日本語) zostały dodane w najnowszej wersji. Jeśli znajdziesz jakieś błędy w tłumaczeniu albo masz jakieś sugestie lub nie widzisz swojego ojczystego języka - prosimy o kontakt z nami.
Ulepszony silnik drukowania plików PDF
Wprowadzono znaczące zmiany w silniku druku PDF oraz obrazu. Zmniejszyliśmy liczbę operacji na plikach przy przetwarzaniu każdego dokumentu, i mamy teraz mniejsze obciążenie na dysku twardym, które zostało przeniesione do pamięci RAM. Ta optymalizacja sprawia, że na drukowanie dokumentów schodzi mniej czasu, jeśli pracujesz na przykład na serwerze terminali i masz duże obciążenie z udziałem wielu użytkowników.
Możliwość wprowadzania hasła do zabezpieczonych hasłem dokumentów PDF, DOC lub DOCX
Z pomocą Print Conductor można łatwo drukować zabezpieczone hasłem dokumenty PDF, DOC lub DOCX. Co więcej, można ustawić teraz hasło bezpośrednio w interfejsie - możesz znaleźć nowe pole w Ustawieniach Zaawansowanych (możesz go otworzyć klikając na ikonę z zamkniętym okiem):
Hasło powinno być ważne dla wszystkich plików chronionych hasłem dodawanych do Listy Dokumentów.
Inne ulepszenia i poprawki
Stale odnawiamy składniki programu i tym razem udało nam się naprawić pewne problemy, takie jak te związane z drukowaniem plików Microsoft Visio i Microsoft Word. Poprawiliśmy również wyświetlanie numerów linii na Liście Dokumentów i udoskonaliliśmy algorytm szybkiego wykrywania numerów stron w kolumnie ze Stronami.