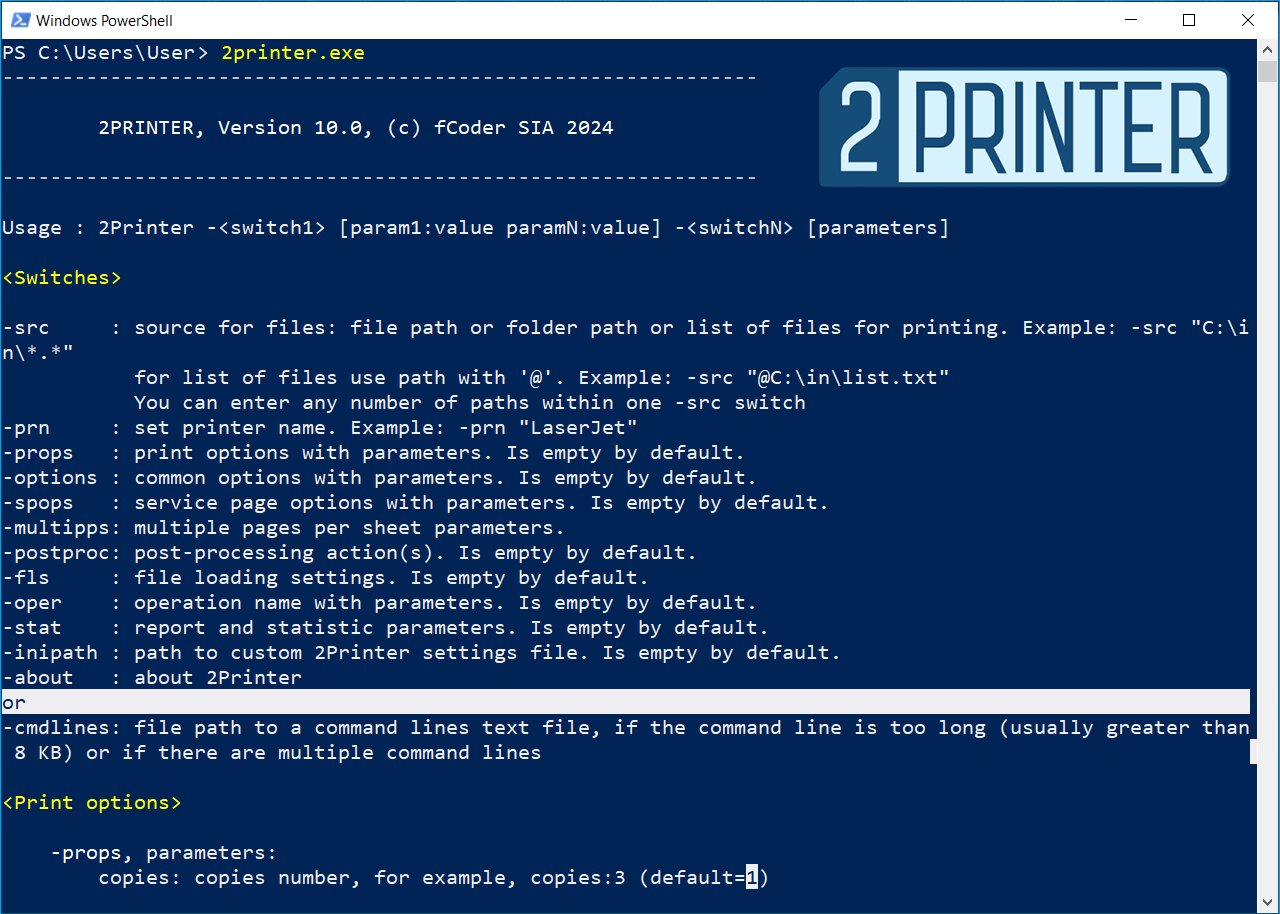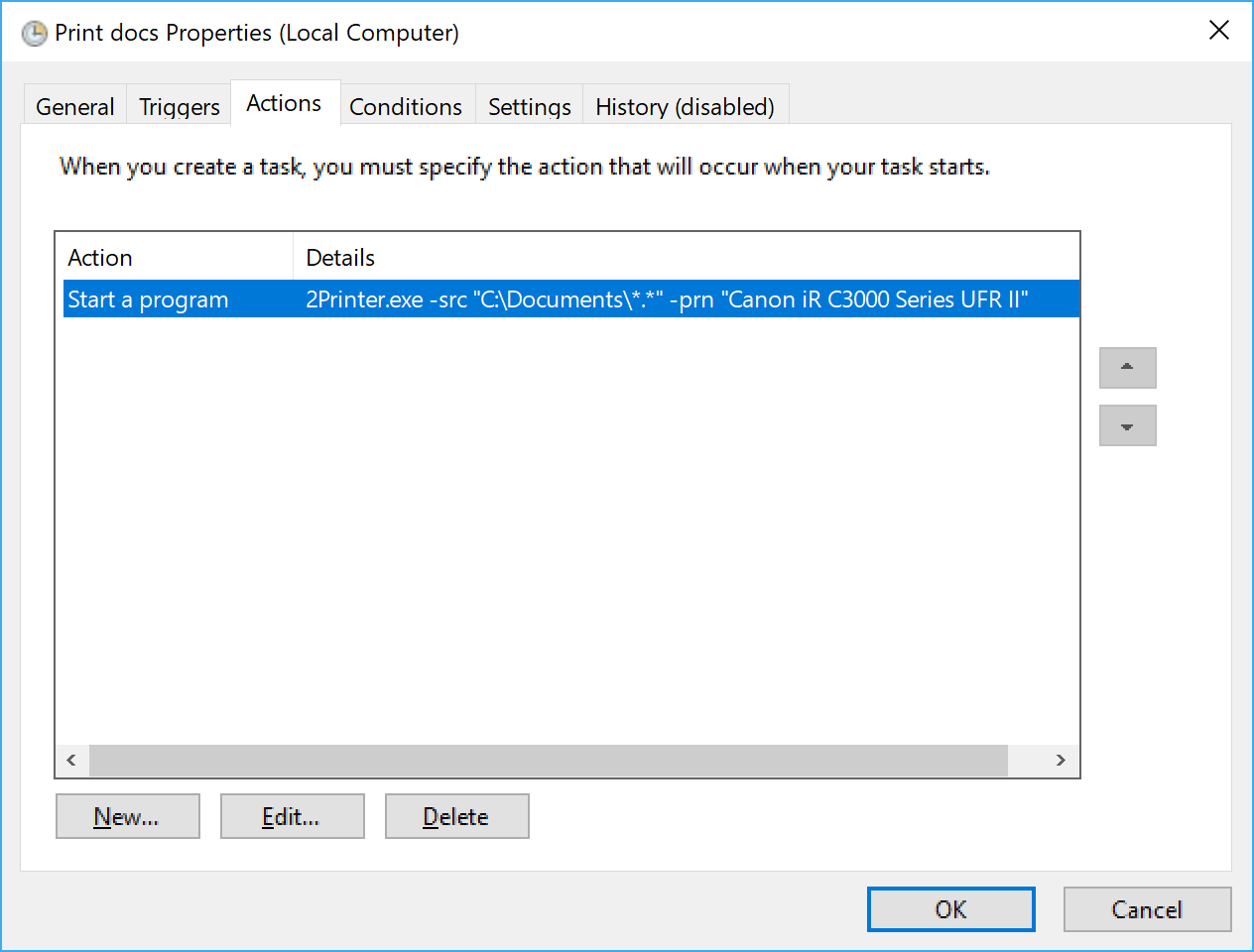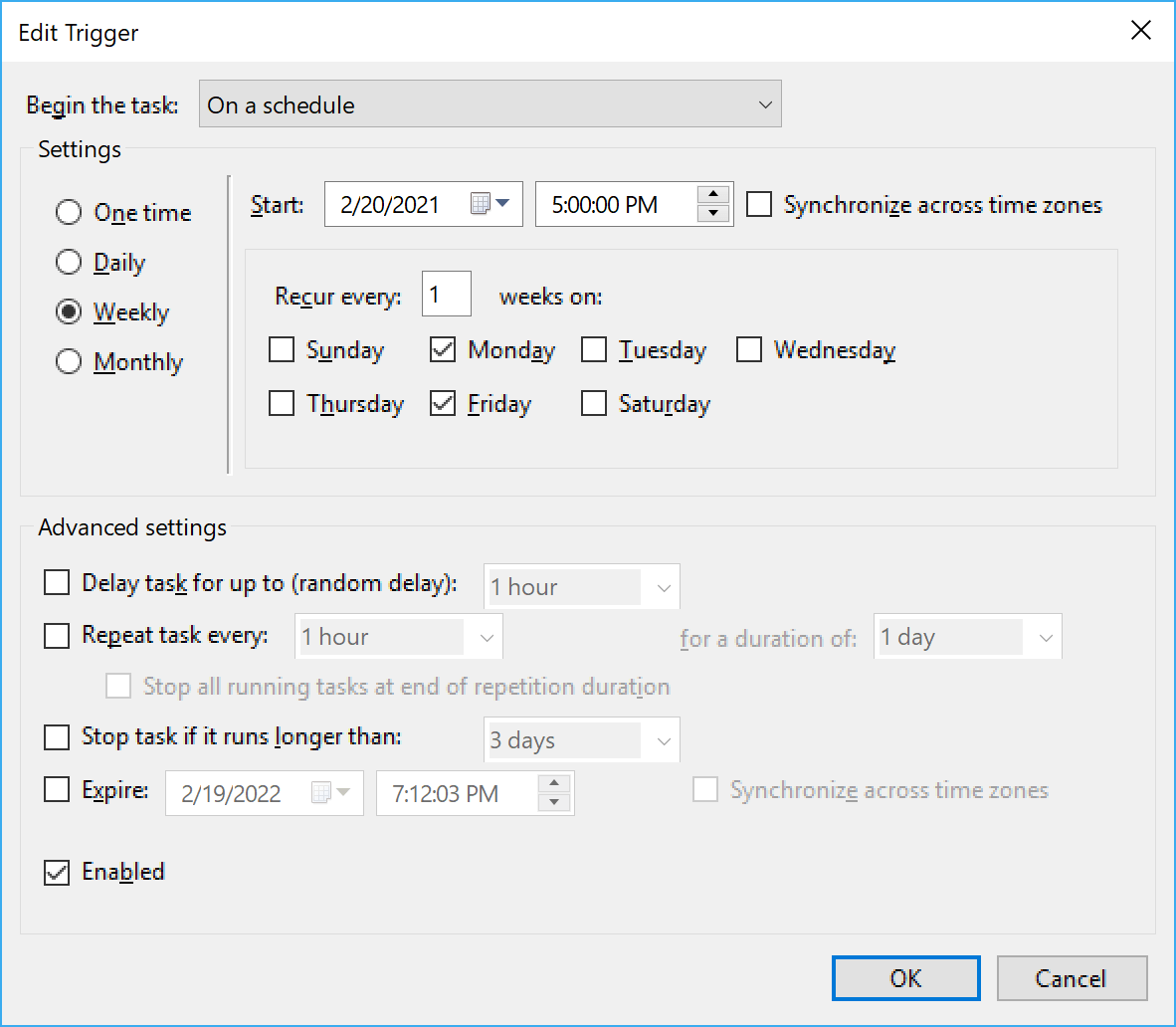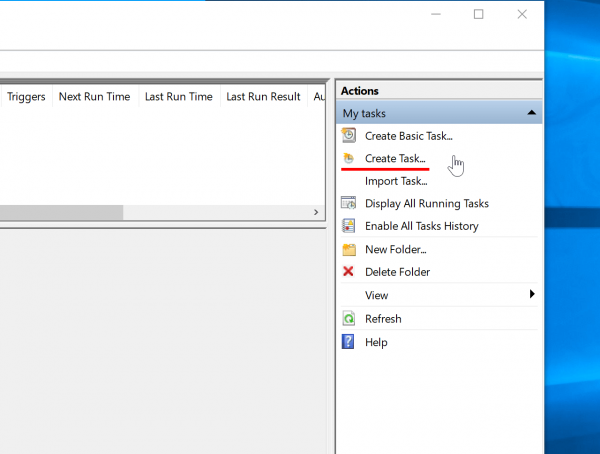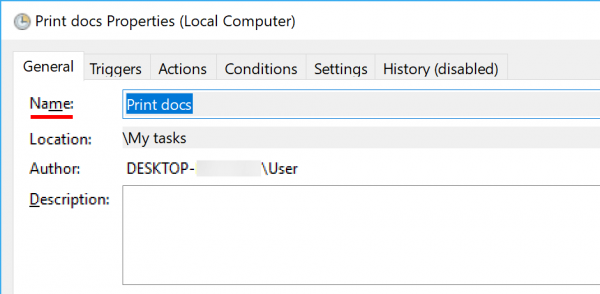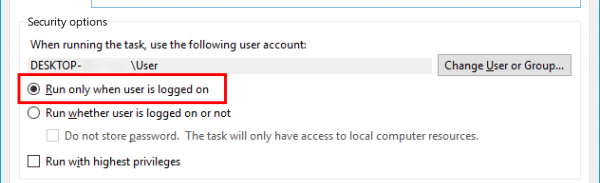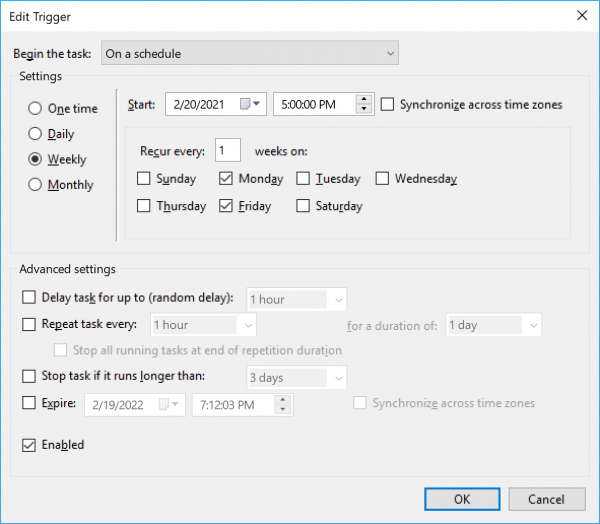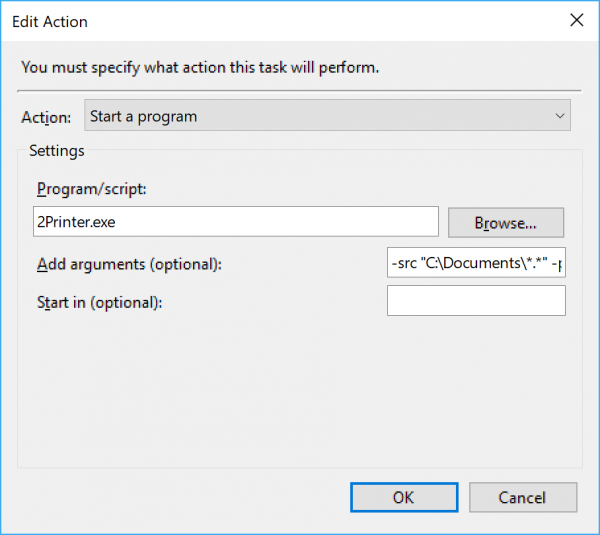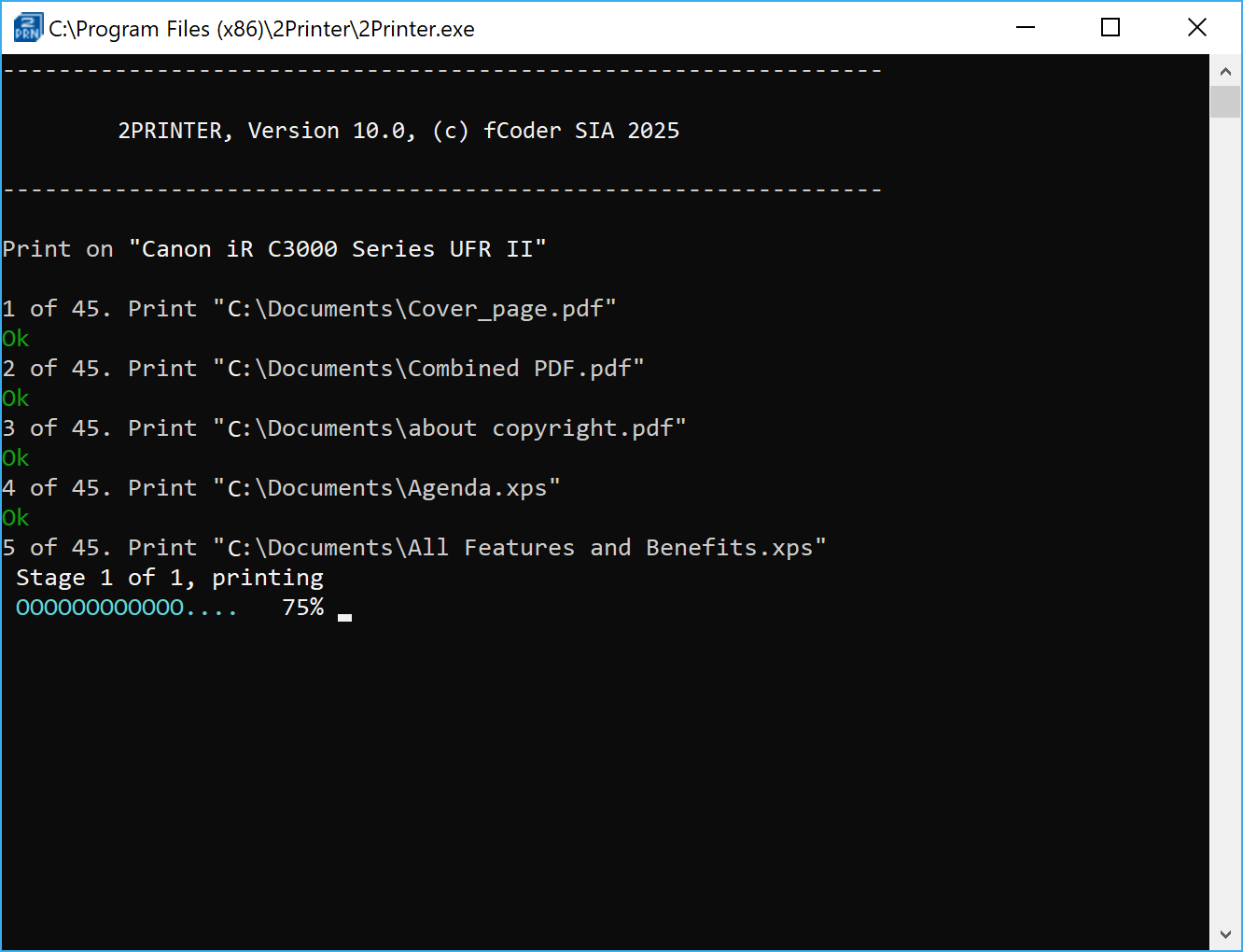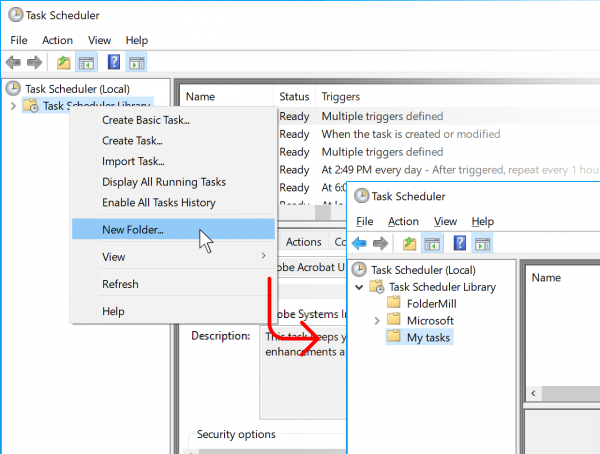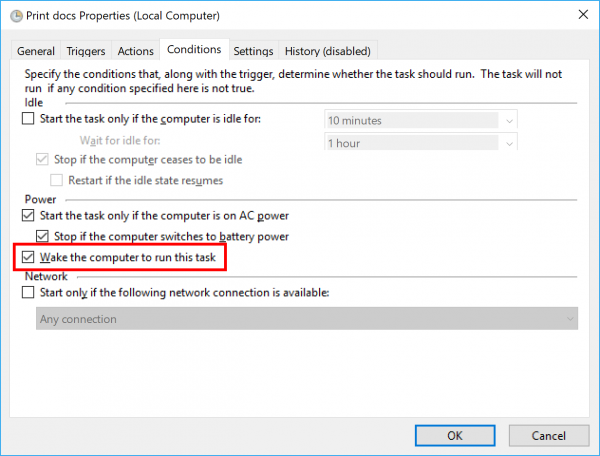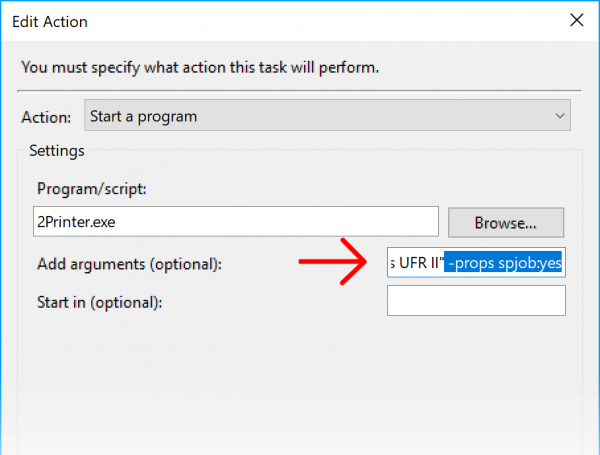Z Print Conductor, możesz wydrukować wszystkie pliki z folderu w 3 krokach: dodaj dokumenty do listy, wybierz drukarkę i kliknij przycisk Rospocznij drukowanie. Ale wyobraź sobie, że zadanie drukowania rozpoczyna się automatycznie na podstawie harmonogramu, nawet gdy jesteś poza miejscem pracy!
Użyj 2Printer i Harmonogramu zadań Windows, aby zaplanować czas drukowania dokumentów. Możesz to zrobić jako zadanie jednorazowe lub cykliczne: wydrukuj wszystkie raporty tylko w najbliższy piątek wieczorem lub spraw, aby działało codziennie, co tydzień, co miesiąc. Aby wywołać polecenie 2Printer zgodnie z harmonogramem, wystarczy dodać je do zadania Harmonogramu zadań. Wykonaj poniższe czynności, aby go wypróbować:
1. Pobierz & zainstaluj 2Printer
Pobierz bezpłatną wersję 2Printer do oceny i użytku osobistego. 2Printer to profesjonalne narzędzie do drukowania wsadowego z wiersza poleceń z szeroką gamą ustawień drukowania. Po instalacji możesz wykonać polecenie 2Printer.exe, aby zobaczyć wszystkie dostępne przełączniki i parametry.
2. Utwórz zadanie w Harmonogramie Zadań
We właściwościach Action wprowadź polecenie 2Printer.exe z argumentami. Określenie źródła, w którym znajdują się pliki (-src) i drukarki (-prn) jest wystarczające. Na przykład
2Printer.exe -src "C:\Documents\*.*" -prn "Canon iR C3000 Series UFR II" -options alerts:no
Jeśli używasz darmowej wersji programu 2Printer, opcja -options alerts:no pomoże wyłączyć wszelkie okna dialogowe, które mogą się pojawić.
3. Ustawienie czasu, aby rozpocząć zadanie
Zaplanuj działanie w celu wykonania polecenia 2Printer.exe o określonej dacie i godzinie lub codziennie, co tydzień lub co miesiąc. Można wybrać wyzwalacze czasowe lub oparte na zdarzeniach.
Możesz wykonać prosty test, aby upewnić się, że wszystko działa zgodnie z oczekiwaniami. Aby to zrobić, użyj wirtualnej drukarki zamiast "normalnej" drukarki, takiej jak Microsoft Print to PDF (preinstalowany w Windows 10) lub Universal Document Converter.
Instrukcje krok po kroku dotyczące zaplanowanego drukowania
1. Otwórz Windows Task Scheduler
Kliknij lub dotknij pola wyszukiwania na pasku zadań systemu Windows, a następnie uruchom aplikację Task Scheduler.
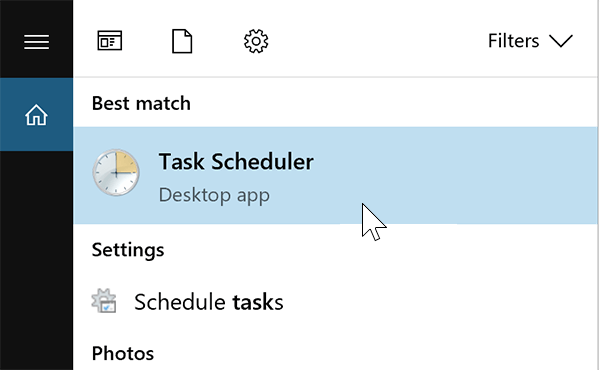
Alternatywnie możesz uruchomić go z C:/ProgramData/Microsoft/Windows/Menu Start/Programy/Narzędzia administracyjne lub wykonując polecenie Taskschd.msc z okna polecenia "Run" (Win + R).
2. Utwórz nowe zadanie
Kliknij na przycisk Create Task… w prawym panelu. Najpierw zalecamy utworzenie nowego folderu dla własnych zadań.
Kiedy pojawi się okno Create Task, sprawdź poniższe zakładki:
Ogólne. Wpisz nazwę swojego zadania;
Podczas konfigurowania zadania należy upewnić się, że wybrano opcję Uruchom tylko wtedy, gdy użytkownik jest zalogowany. Dzięki tej opcji program 2Printer będzie mógł wysyłać zadania drukowania do drukarek sieciowych i korzystać z publicznego API oprogramowania innych firm (Microsoft Word, Excel, PowerPoint itp.).
Istnieje jednak alternatywna metoda, jeśli to nie jest opcja dla Ciebie. 2Printer może działać poprawnie bez zalogowanego konta użytkownika.
Aktywowanie. Dodaj aktywator oparty na czasie lub zdarzeniu;
Powiedzmy, że chcesz, aby 2Printer uruchamiał drukowanie codziennie o 17:00:
Wybierz, aby rozpocząć zadanie W harmonogramie i wybierz pomiędzy:
- Jednorazowo
- Codziennie
- Tygodniowo
- MiesięcznieDostępne są różne opcje - można ustawić uruchamianie zadania drukowania o określonej porze dnia lub wielokrotnie w cyklu dziennym, tygodniowym lub miesięcznym.
Jeśli chcesz uruchamiać zadania przy określonym zdarzeniu, możesz także wypróbować wyzwalacze oparte na zdarzeniach, np. przy logowaniu, przy uruchamianiu, przy zdarzeniu itp. Każde zadanie może zawierać jeden lub więcej wyzwalaczy, dzięki czemu zadanie może być uruchamiane na wiele sposobów. Jeśli zadanie posiada wiele aktywatorów, zadanie zostanie uruchomione, gdy wystąpi którykolwiek z nich.
Akcje. Wpisz komendę 2Printer.exe z argumentam;
W zakładce Actions kliknij New..., aby dodać nową akcję. Potrzebne nam będzie podstawowe polecenie 2Printer z żądanym źródłem dla plików i drukarki. Na przykład:
2Printer.exe -src "C:\Documents\*.*" -prn "Canon iR C3000 Series UFR II" -options alerts:noW oknie dialogowym Edytuj akcję wprowadź 2Printer.exe poniżej Program/skrypt i wklej argumenty (reszta polecenia) obok Dodaj argumenty (opcjonalnie):
Więcej informacji na temat argumentów, których można użyć, można znaleźć w składni 2Printer.
3. Wszystko gotowe! Poczekaj, aż rozpocznie się zaplanowane zadanie drukowania
Jak tylko zadziała aktywator Task Schedulera, 2Printer zacznie wysyłać wszystkie pliki ze źródła do drukarki – zobaczysz to okno z pracą 2Printer w toku:
Załóżmy, że nie chcesz widzieć tego okna, ale chcesz wyciszyć drukowanie, aby postęp 2Printer nie był wyświetlany. W takim przypadku możesz włączyć tryb "cichy", dodając -options silent: yes do wiersza poleceń. Zadanie drukowania będzie wykonywane po cichu o określonej godzinie.
Porady i triki dotyczące zaplanowanego drukowania
Teraz wiesz, jak łatwo drukować wiele plików zgodnie z harmonogramem. Aby uzyskać więcej informacji, zapoznaj się z naszymi przydatnymi wskazówkami i wskazówkami poniżej, aby skonfigurować wszystko zgodnie z potrzebami.
1. Przed utworzeniem zadania w Task Scheduler…
Warto najpierw utworzyć dla niego osobną lokalizację. W ten sposób zadania związane z drukowaniem nie zostaną pomieszane z innymi, które są uruchamiane automatycznie na komputerze. Aby to zrobić, kliknij prawym przyciskiem myszy Task Scheduler Library i utwórz nowy folder:
2. Uruchomienie zaplanowanego zadania drukowania bez logowania użytkownika
Jeśli z jakiegoś powodu nie możesz mieć 2Printer pracującego na koncie użytkownika Windows (Uruchom, niezależnie od tego, czy użytkownik jest zalogowany, czy nie), oto rozwiązanie. Utwórz folder Pulpit z wiersza poleceń z uprawnieniami administratora:
Dla Windows 64 bit C:\Windows\SysWOW64\config\systemprofile\Desktop Dla Windows 32 bit C:\Windows\System32\config\systemprofile\Desktop To działanie powinno rozwiązać problemy z automatyzacją pakietu MS Office.
3. Uruchom drukowanie zgodnie z harmonogramem, jeśli komputer jest w trybie uśpienia
Nie ma potrzeby ciągłego włączania komputera! W Action Settings można ustawić komputer tak, aby wybudzał się z trybu uśpienia i uruchamiał zadanie po aktywowaniu wyzwalacza.
Aby włączyć tę funkcję, podczas tworzenia zadania w Task Scheduler przejdź do karty Conditions i zaznacz pole wyboru Obudź komputer, aby uruchomić to zadanie:
4. Zapobieganie pomieszaniu zaplanowanego zadania drukowania z innymi
Co jeśli ktoś inny w biurze wyśle pliki do tej samej drukarki, której planujesz użyć o 17:00, w tym samym czasie? Jeśli tak się stanie, wydruki mogą się pomieszać. Aby uniknąć takiej sytuacji, użyj trybu pojedynczego zadania drukowania w programie 2Printer. Wydrukuje on wszystkie Twoje pliki jako jedno zadanie, a żadne inne pliki na pewno nie znajdą się w środku.
Aby użyć tego trybu, należy wydać polecenie 2Printer:
2Printer.exe -src "C:\Documents\*.*" -prn "Canon iR C3000 Series UFR II" -props spjob:yesDlatego wystarczy dodać -props spjob:yes do argumentów w Task Scheduler:
Potrzebujesz wsparcia?
Dzięki interfejsowi wiersza poleceń, 2Printer może bardzo dostosować się do Twoich potrzeb. Mamy nadzieję, że ten artykuł okaże się przydatny. Jeśli masz jakiekolwiek trudności ze stosowaniem się do instrukcji, skontaktuj się z nami w celu uzyskania pomocy.